Cum să vă autentificați și să verificați contul în Zoomex
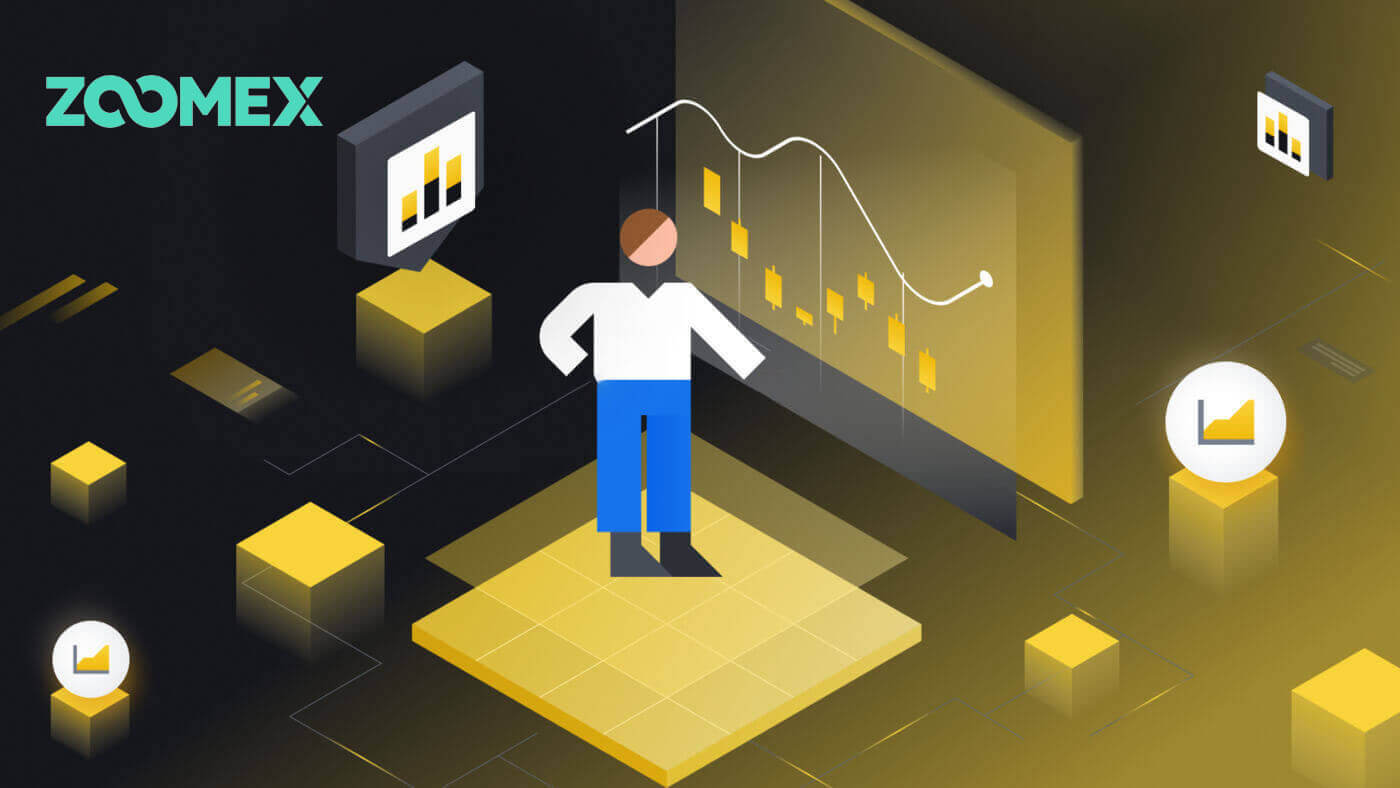
Cum să vă autentificați la contul Zoomex
Cum să vă autentificați contul Zoomex (Web)
Cu număr de telefon
1. Deschideți site-ul web Zoomex și faceți clic pe [ Autentificare ] în colțul din dreapta sus.
2. Completați numărul de telefon și parola pentru a vă conecta.

3. Faceți clic pe [Login] pentru a vă conecta la contul dvs.

4. Aceasta este pagina de pornire a Zoomex atunci când vă conectați cu succes prin numărul de telefon.

Cu e-mail
1. Deschideți site-ul web Zoomex și faceți clic pe [ Autentificare ] în colțul din dreapta sus.
2. Faceți clic pe [Log In with Email] pentru a schimba metoda de conectare. Completați e-mailul și parola pentru a vă conecta.


3. Faceți clic pe [Log In] pentru a vă conecta la contul dvs.

4. Aceasta este pagina de pornire a Zoomex atunci când vă conectați cu succes prin e-mail.

Cum să vă conectați la contul Zoomex (aplicație)
Cu Numar de Telefon
1. Deschideți aplicația Zoomex pe telefon și faceți clic pe pictograma profilului.
2. Completați cu atenție numărul de telefon și parola.

3. Faceți clic pe [Login] pentru a vă conecta contul.

4. Felicitări, v-ați autentificat cu succes.

5. Aici este pagina de pornire după ce vă autentificați cu succes prin numărul de telefon.

Cu e-mail
1. Deschideți aplicația Zoomex pe telefon și faceți clic pe pictograma profilului.
2. Completați cu atenție e-mailul și parola.

3. Faceți clic pe [Login] pentru a vă conecta contul.

4. Felicitări, v-ați autentificat cu succes.

5. Aici este pagina de start după ce v-ați autentificat cu succes prin e-mail.

Mi-am uitat parola pe Zoomex
1. Deschideți site-ul web BitMEX și faceți clic pe [ Autentificare ] în colțul din dreapta sus.
2. Faceți clic pe [Parola uitată].

3. Completați adresa de e-mail/numărul de telefon.


4. Faceți clic pe [Next] pentru a continua.


5. Completați codul de verificare trimis pe e-mail/telefon.


6. Faceți clic pe [Trimiteți] pentru a finaliza procesul.

Întrebări frecvente (FAQ)
Ce este KYC? De ce este necesar KYC?
KYC înseamnă „cunoaște-ți clientul”. Orientările KYC pentru serviciile financiare impun ca profesioniștii să depună un efort pentru a verifica identitatea, adecvarea și riscurile implicate, pentru a minimiza riscul pentru contul respectiv.KYC este necesar pentru a îmbunătăți conformitatea cu securitatea pentru toți comercianții.
Pierderea contului dvs. Zoomex Google Authenticator (GA) 2FA
Motive comune pentru pierderea accesului la Google Authenticator
1) Pierderea smartphone-ului
2) Funcționare defectuoasă a smartphone-ului (nu se pornește, daune cauzate de apă etc.)
Pasul 1: Încercați să găsiți expresia cheie de recuperare (RKP). Dacă ați reușit să faceți acest lucru, vă rugăm să consultați acest ghid despre cum să relegați folosind RKP în noul dvs. smartphone Google Authenticator.
- Din motive de securitate, Zoomex nu stochează expresia cheie de recuperare a niciunui cont
- O expresie cheie de recuperare este prezentată fie într-un cod QR, fie într-un șir de cifre alfanumerice. Acesta va fi afișat o singură dată, ceea ce este în punctul de conectare a Google Authenticator.
Pasul 2: Dacă nu aveți RKP, folosind adresa de e-mail înregistrată a contului Zoomex, trimiteți o solicitare prin e-mail la acest link cu următorul șablon.
Aș dori să solicit dezlegarea Google Authenticator pentru contul meu. Mi-am pierdut expresia cheie de recuperare (RKP)
Notă: De asemenea, vom recomanda foarte mult comercianților să trimită această solicitare folosind un computer/dispozitiv și o bandă largă de rețea care este folosită în mod obișnuit pentru a se conecta la contul Zoomex afectat.
Cum să setați/modificați autentificarea Google?
1. Pentru a asigura securitatea maximă a contului și a activelor, Zoomex îndeamnă toți comercianții să aibă 2FA legat de Google Authenticator în orice moment.
2.. Notați expresia cheie de recuperare (RKP) și stocați-vă RKP în siguranță într-un server cloud criptat sau în interiorul unui alt dispozitiv securizat pentru referințe viitoare.
Înainte de a continua, asigurați-vă că ați descărcat aplicația Google Authenticator aici: Google Play Store sau Apple App Store
==================================================== ===============================
Prin PC/Desktop
Accesați pagina Cont și securitate . Efectuați o autentificare dacă vi se solicită. Faceți clic pe butonul „ Configurare ”, așa cum se arată mai jos.

1. Va apărea o casetă de dialog. Faceți clic pe „ Trimite codul de verificare ”
Codul de verificare va fi trimis fie la adresa dvs. de e-mail înregistrată, fie la numărul de telefon mobil înregistrat. Introduceți casetele goale și faceți clic pe „Confirmare”. Va apărea o fereastră pop-out care arată un cod QR. Lăsați-l neatins mai întâi în timp ce utilizați smartphone-ul pentru a descărca aplicația Google Authenticator.


2. Lansați aplicația Google Authenticator în interiorul smartphone-ului sau tabletei. Selectați pictograma „ + ” și alegeți „ Scanați un cod QR ”


3. Scanați codul QR și un cod 2FA din 6 cifre va fi generat aleatoriu în aplicația dvs. Google Authenticator. Introduceți codul din 6 cifre generat în Google Authenticator și faceți clic pe „ Confirmați ”

Sunteti pregatiti!
Prin APP
Lansați aplicația Zoomex. Vă rugăm să faceți clic pe pictograma Profil din colțul din stânga sus al paginii de pornire pentru a intra în pagina de setări.
1. Selectați „ Securitate ”. Lângă Google Authentication, mutați butonul de comutare la dreapta.

2. Introduceți codul de verificare e-mail/SMS trimis la adresa dvs. de e-mail sau, respectiv, numărul de mobil. APP vă va redirecționa automat către pagina următoare.


3. Lansați aplicația Google Authenticator în interiorul smartphone-ului sau tabletei. Selectați pictograma „ + ” și selectați „ Introduceți o cheie de configurare ”


4. Introdu orice nume unic (de ex. Zoomexacount123), lipiți cheia copiată în spațiul „ Cheie ” și selectați „ Adăugare ”.

5. Reveniți în aplicația dvs. Zoomex, selectați „Următorul” și introduceți codul din 6 cifre generat în Google Authenticator și selectați „Confirmați”


Sunteti pregatiti!
Țări cu restricții de servicii
Zoomex nu oferă servicii sau produse utilizatorilor din câteva jurisdicții excluse, inclusiv China continentală, Coreea de Nord, Cuba, Iran, Sudan, Siria, Luhansk sau orice alte jurisdicții în care putem stabili din când în când să reziliem serviciile la noi. exclusivă discreție („ Jurisdicțiile excluse ”). Trebuie să ne informați imediat dacă deveniți rezident în oricare dintre Jurisdicțiile Excluse sau aveți cunoștință de Clienți din oricare dintre Jurisdicțiile Excluse. Înțelegeți și recunoașteți că, în cazul în care se stabilește că ați dat declarații false cu privire la locația sau locul de reședință, Compania își rezervă dreptul de a întreprinde orice acțiuni adecvate cu respectarea jurisdicției locale, inclusiv desființarea imediată a oricărui cont și lichidarea oricărui cont deschis. pozitii.
Cum se verifică contul în Zoomex
Cum să finalizați verificarea identității pe Zoomex (Web)
1. Mai întâi accesați site-ul web Zoomex și conectați-vă la contul dvs. Apoi faceți clic pe pictograma profilului și selectați [Securitatea contului].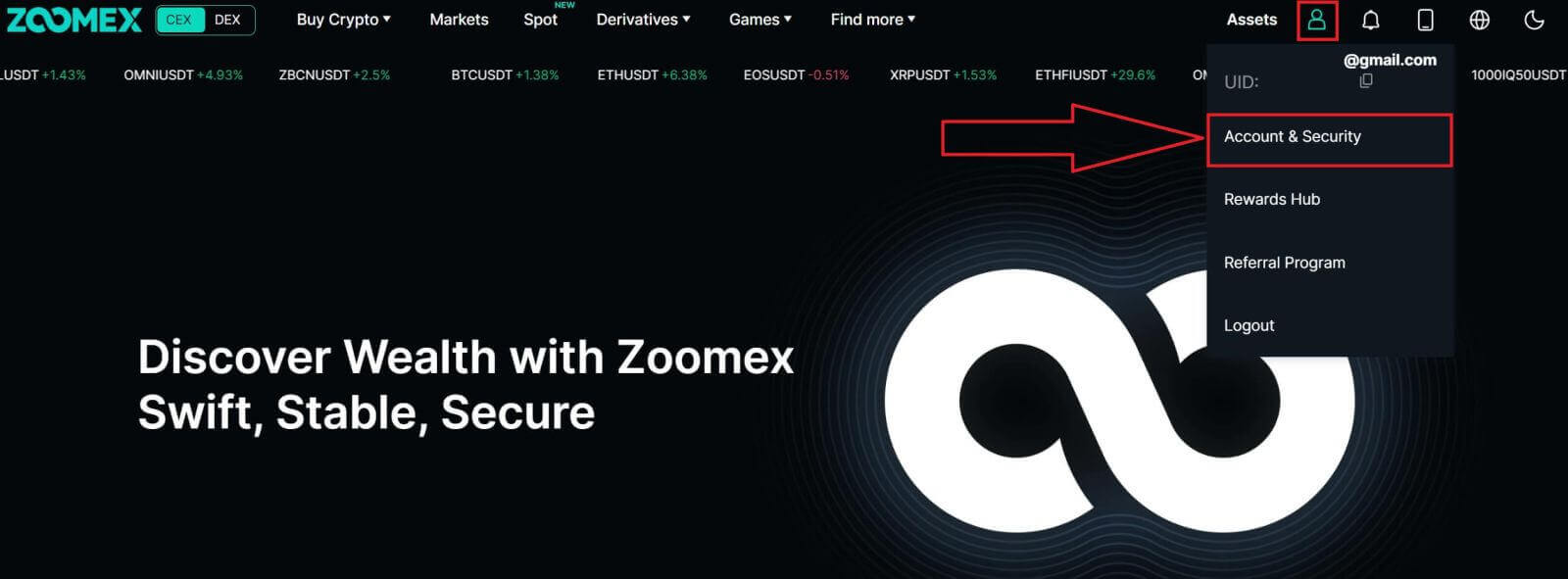
2. Alegeți [Verificare KYC] pentru a continua.
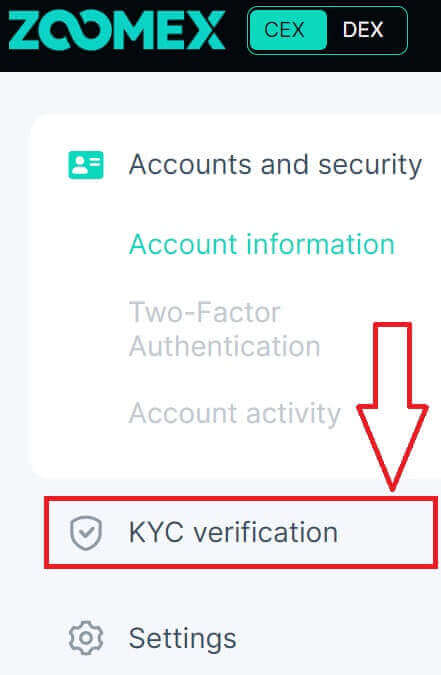
3. Faceți clic pe [Verificați acum] pentru a continua.

4. Faceți clic pe [Certificare kyc] pentru a începe procesul.
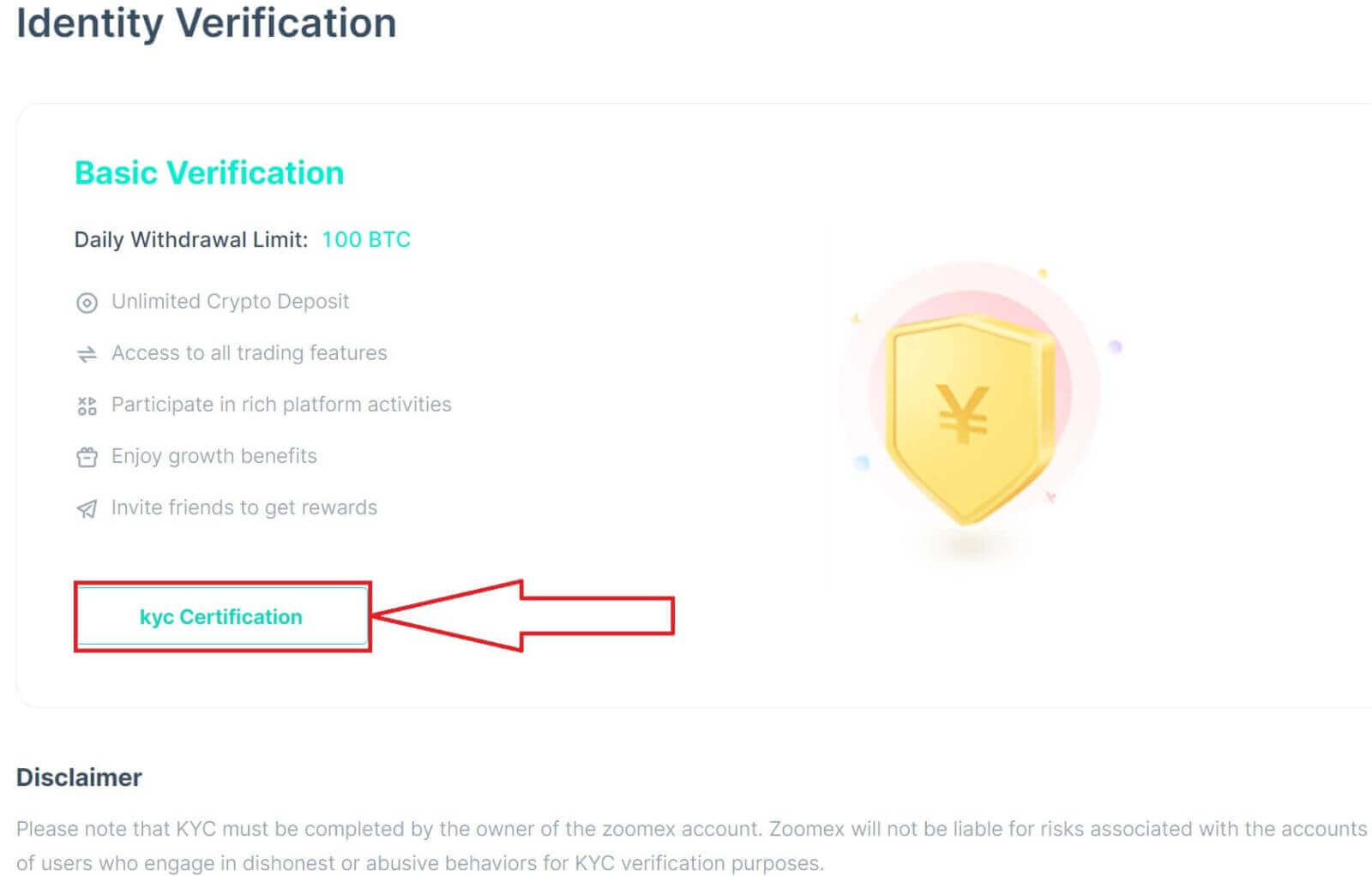
5. Selectați țara/regiunea documentului dvs.
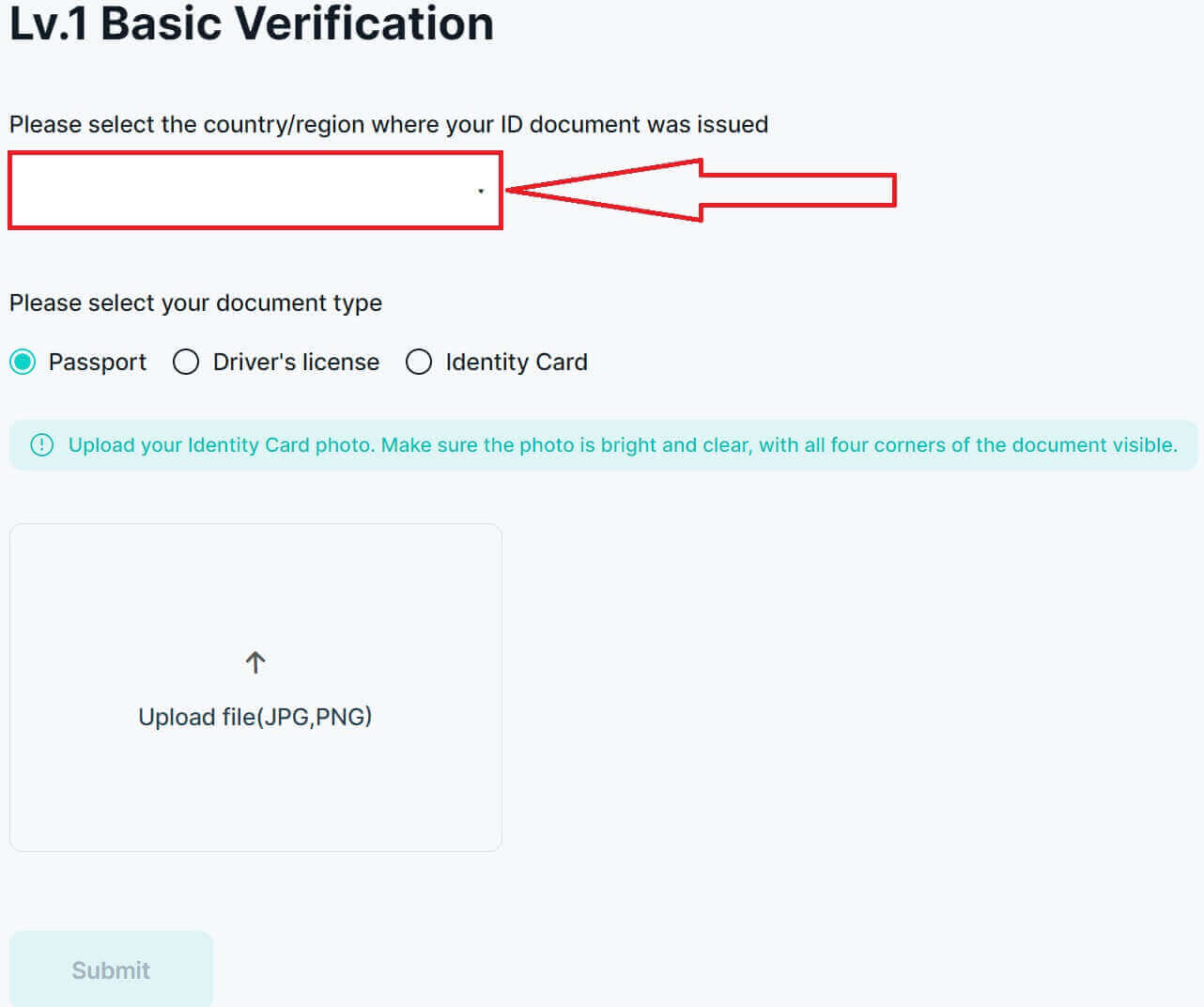
6. După aceea, alegeți tipul documentului dvs. și apoi încărcați o imagine a acestuia, asigurați-vă că fișierul este sub 2 MB.
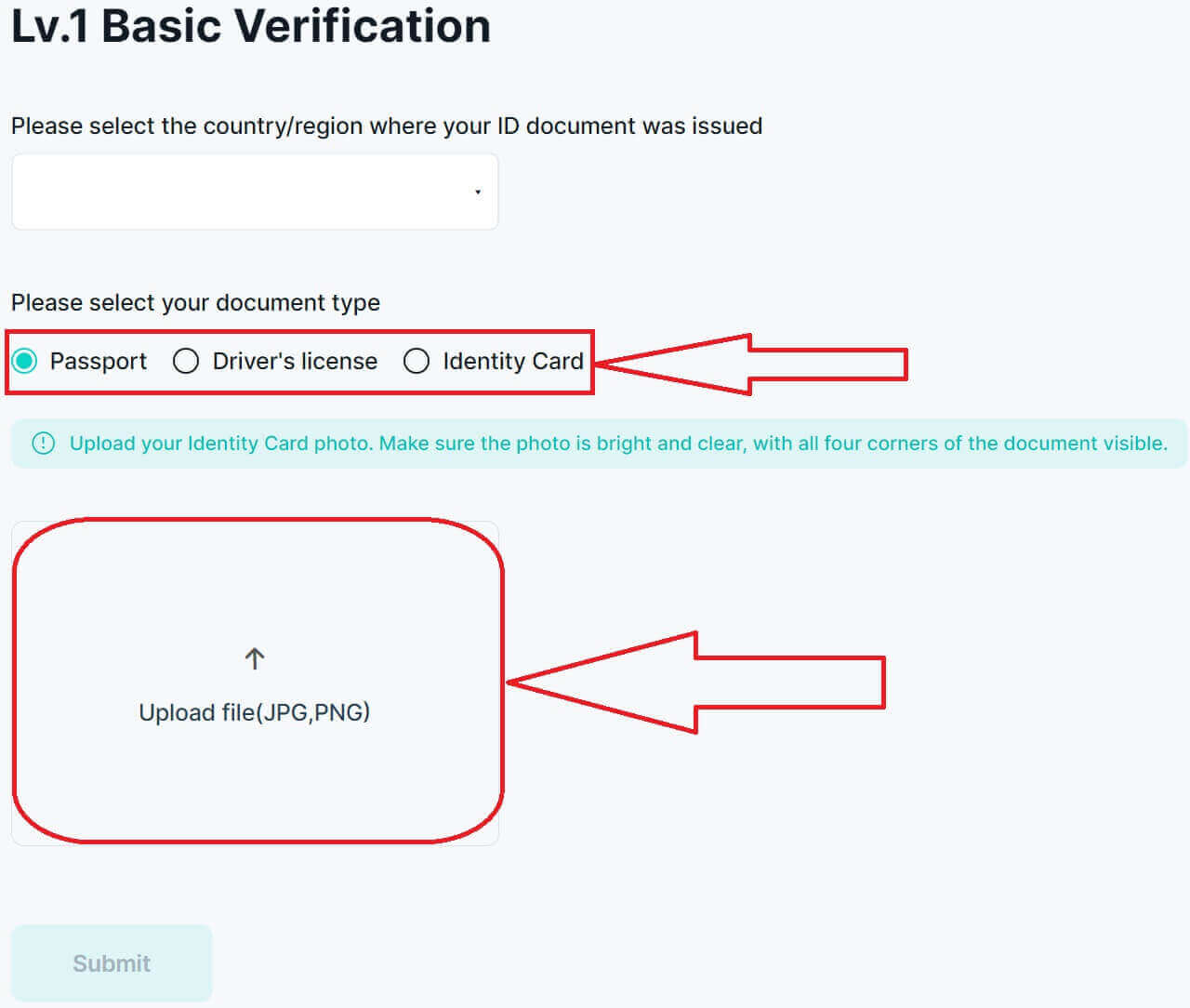
7. Faceți clic pe [Trimite] pentru a trimite cererea pentru verificare.
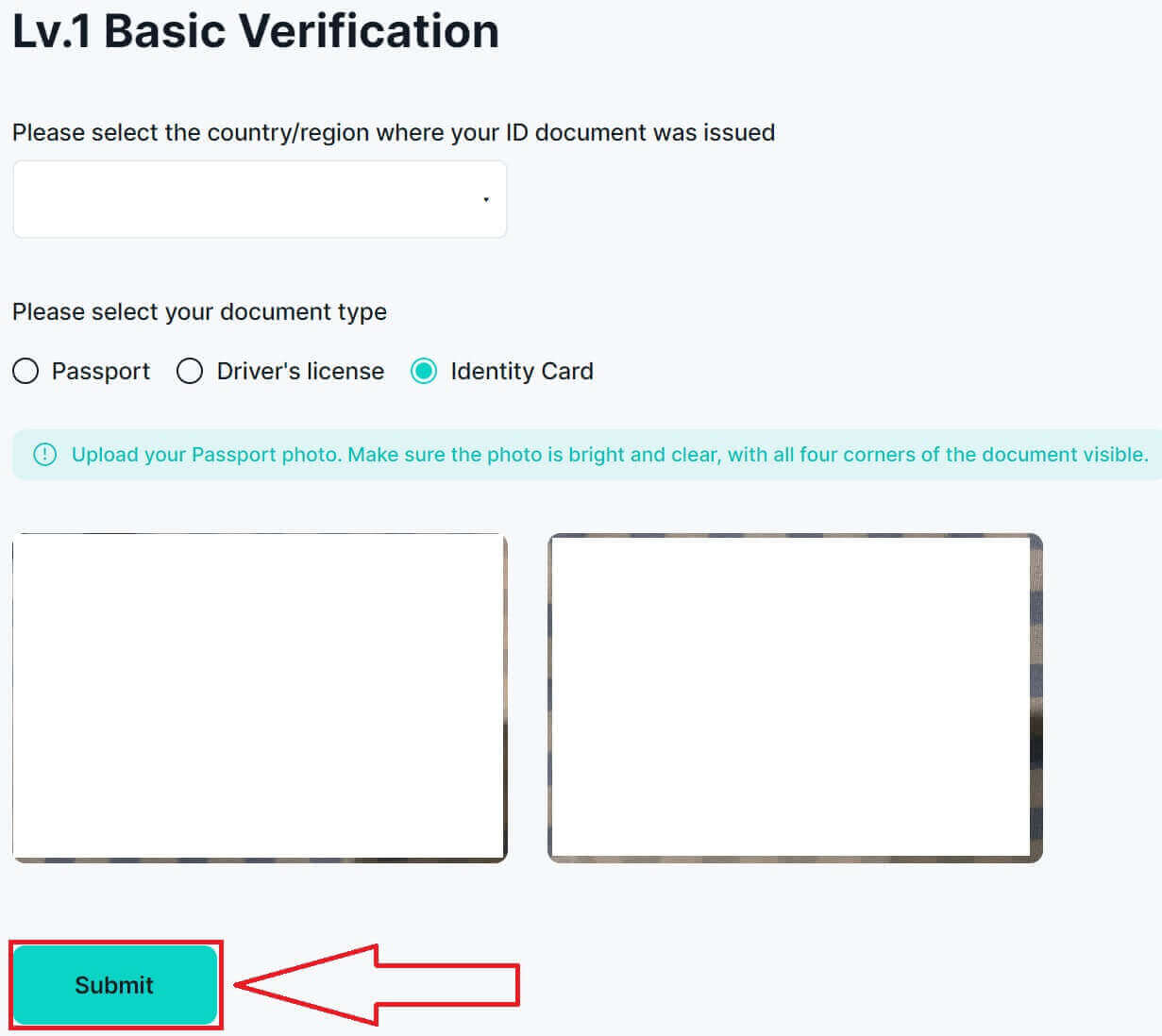
8. Trimiterea dvs. a reușit, așteptați finalizarea verificării, așteptată în 3-5 zile lucrătoare!
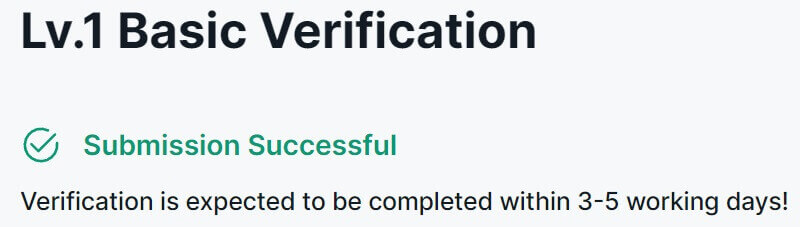
9. Iată rezultatele verificării cu succes pe site-ul Zoomex.
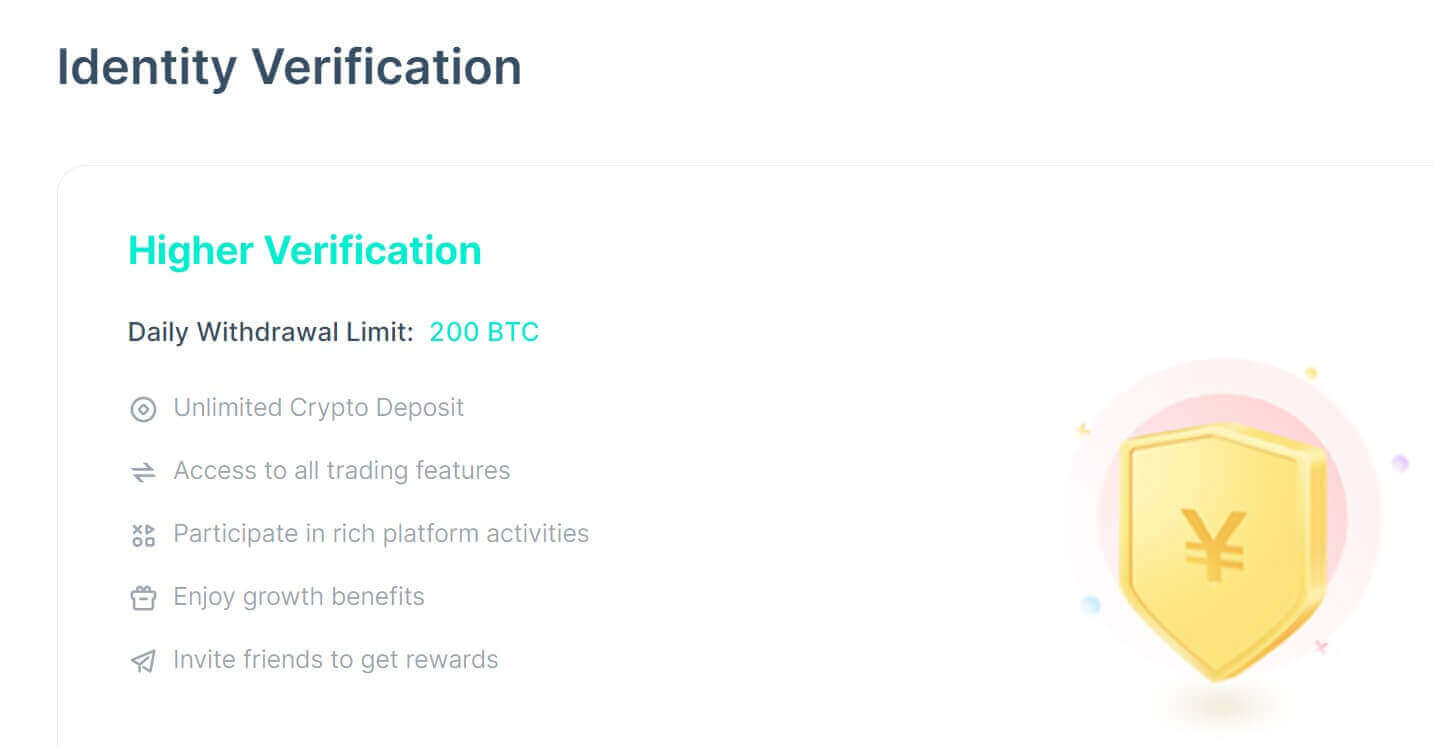
Cum să finalizați verificarea identității pe Zoomex (aplicație)
1. Mai întâi accesați aplicația Zoomex și conectați-vă la contul dvs. Apoi faceți clic pe pictograma profilului și selectați [Securitate].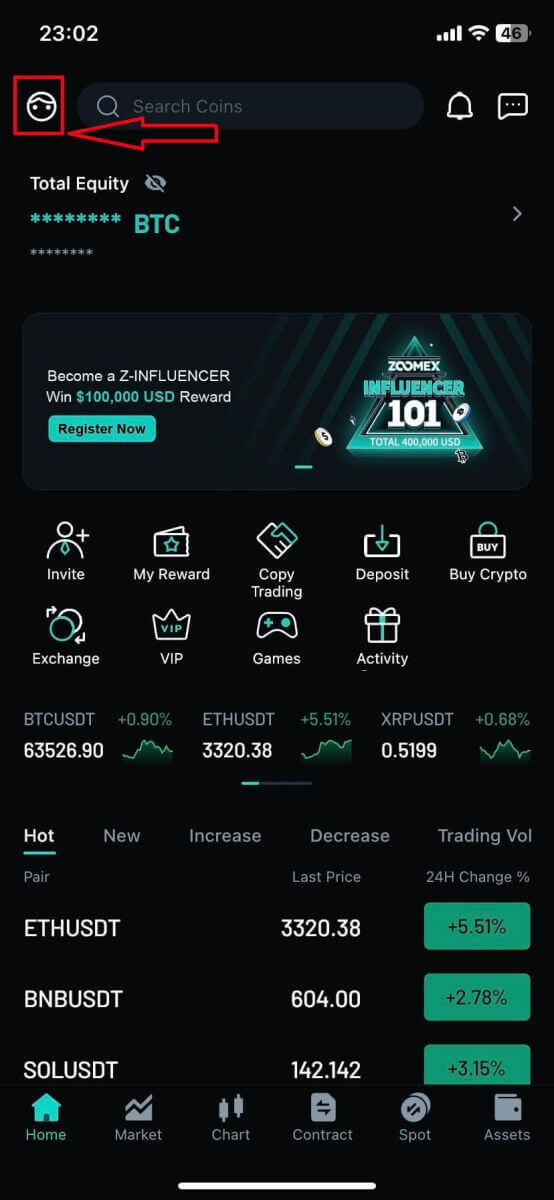
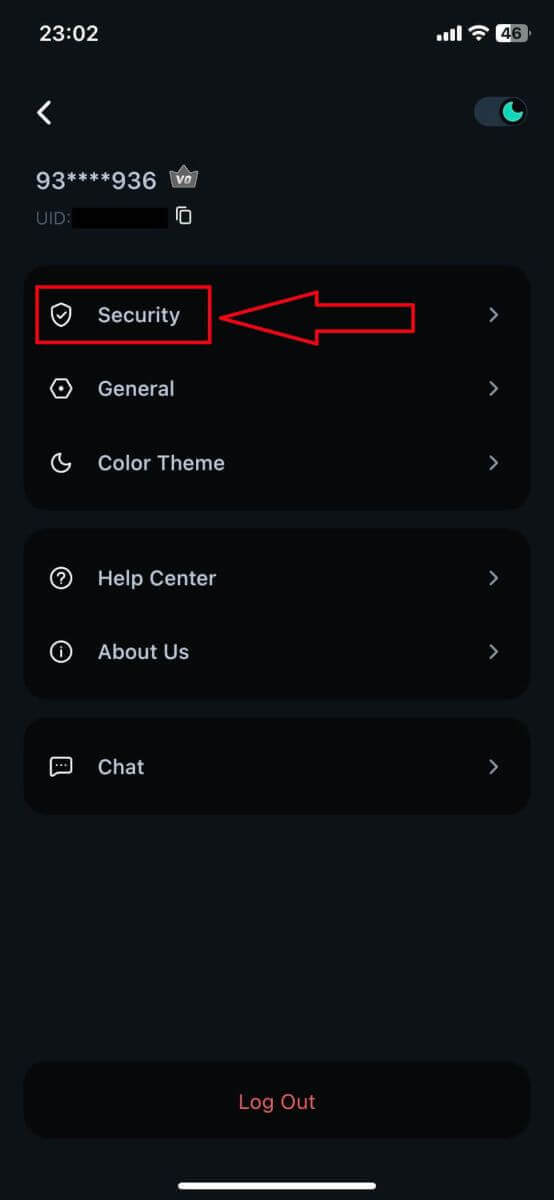
2. Alegeți [Verificarea identității] pentru a continua.
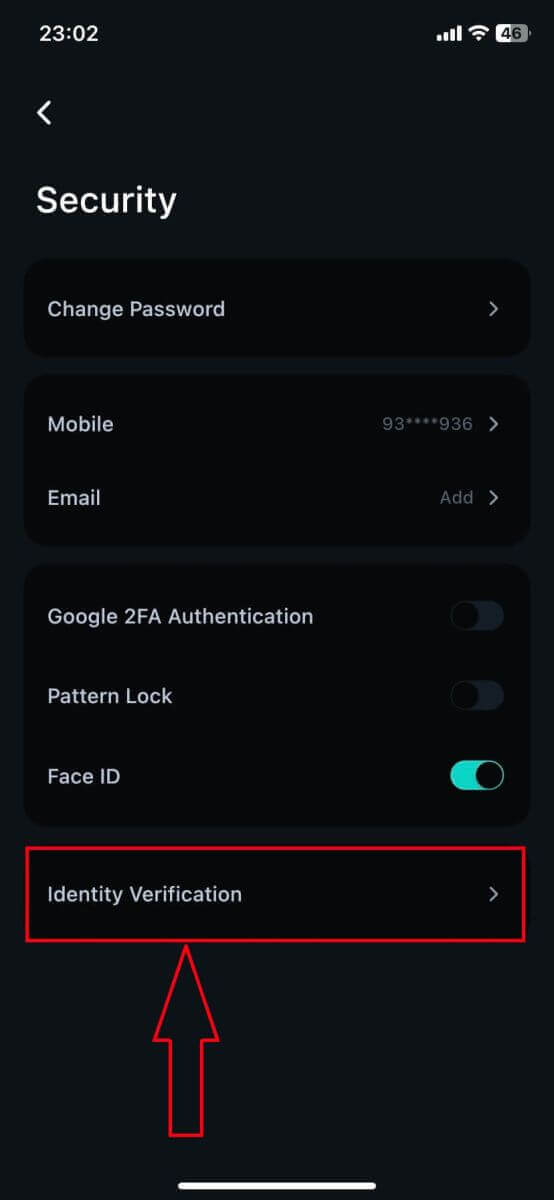
3. Faceți clic pe [Mărire limită] pentru a continua.
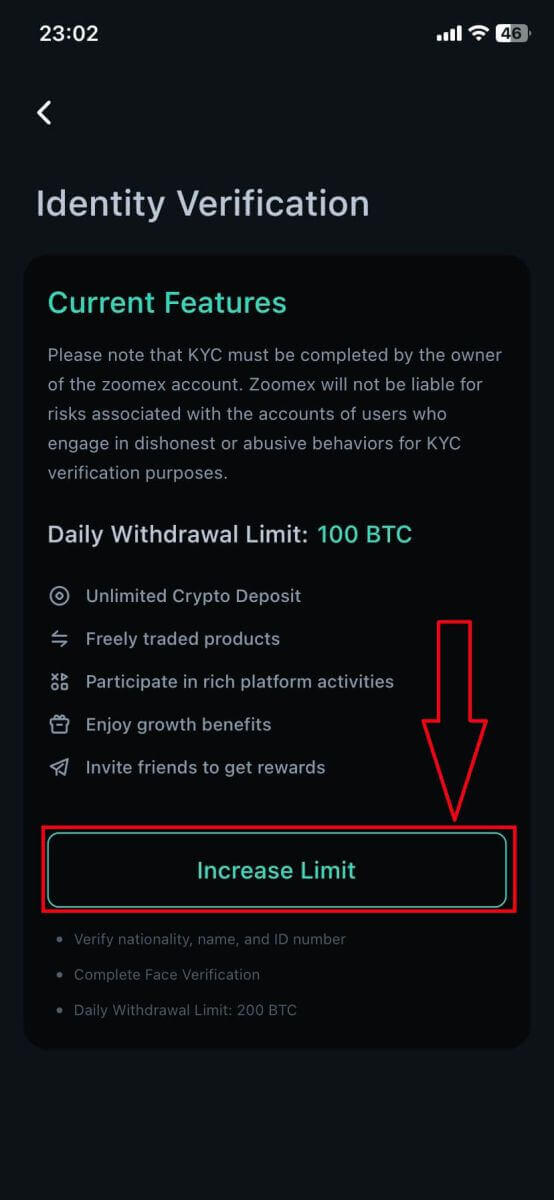
4. Selectați țara/regiunea documentului dvs.
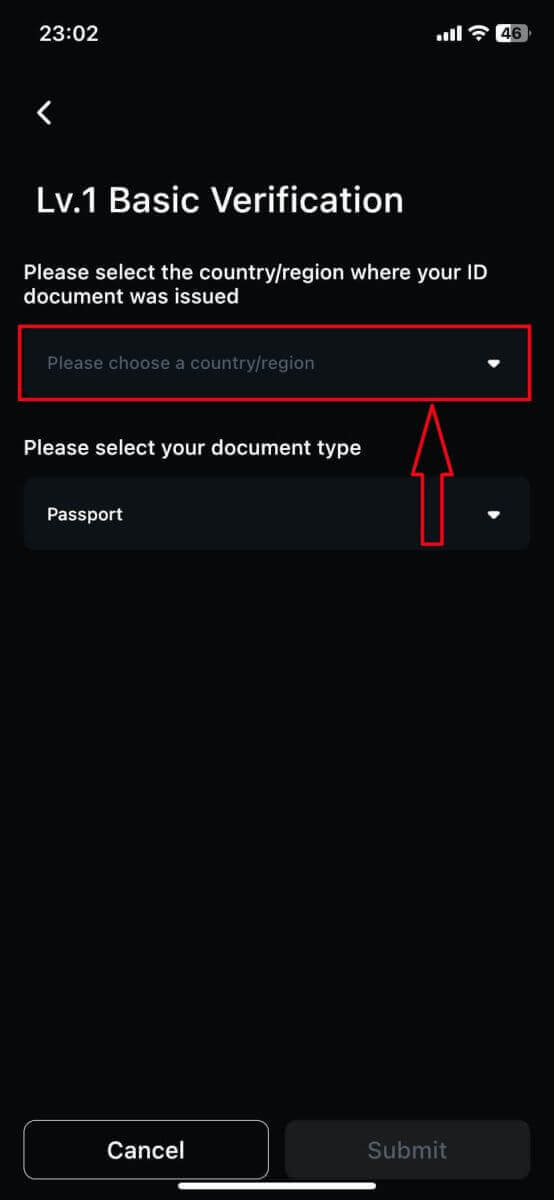
5. După aceea, alegeți tipul documentului dvs. și apoi încărcați o imagine a acestuia, asigurați-vă că fișierul este sub 2 MB.
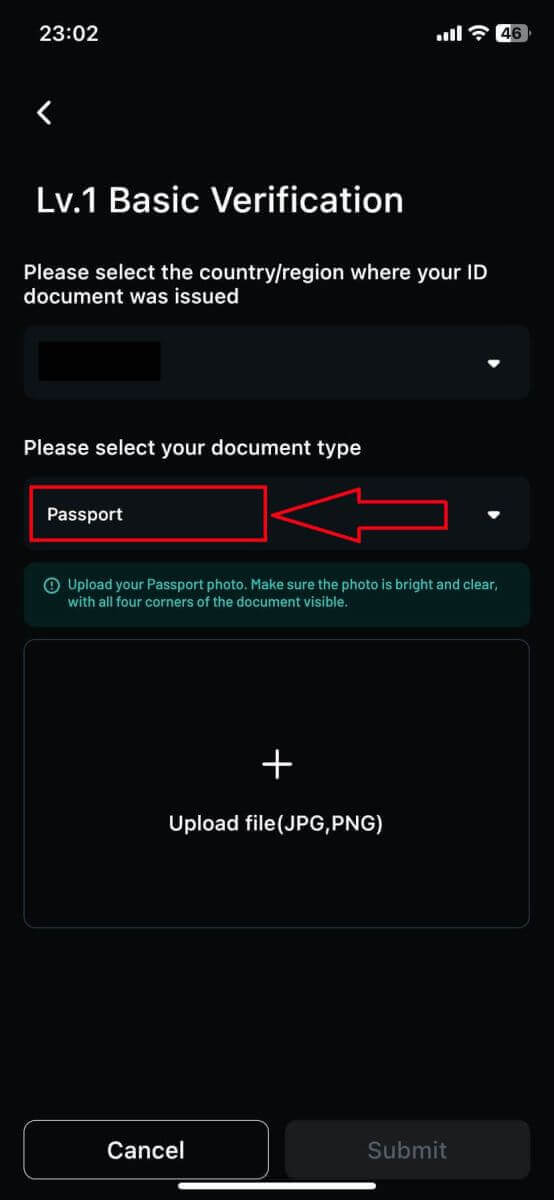
6. Faceți clic pe [Trimite] pentru a trimite cererea pentru verificare.
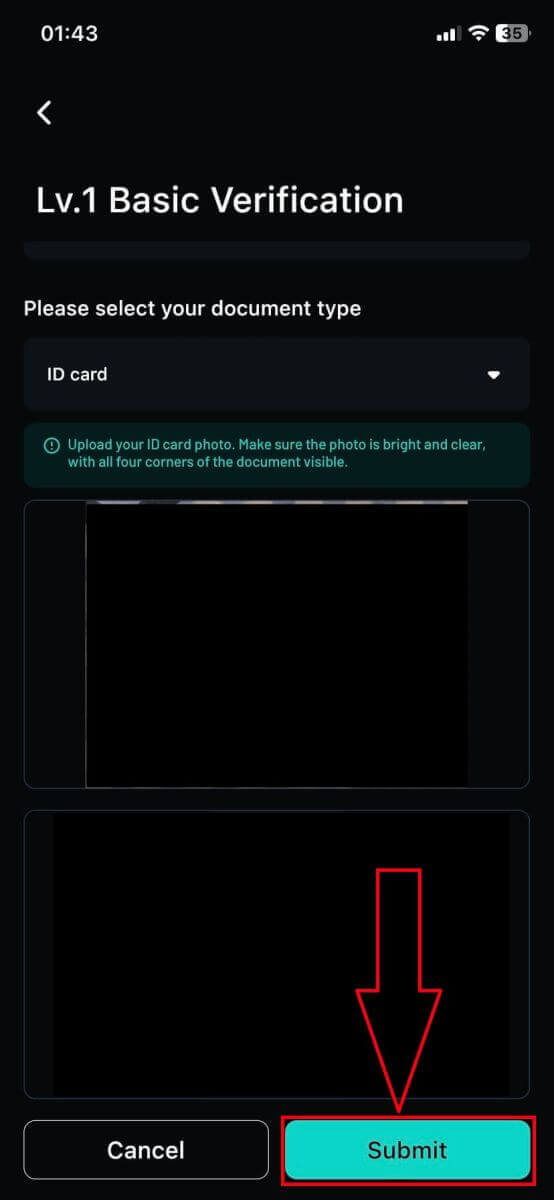
7. Trimiterea dvs. a reușit, așteptați finalizarea verificării, așteptată în 3-5 zile lucrătoare! Faceți clic pe [Confirmare] pentru a reveni la pagina de pornire.
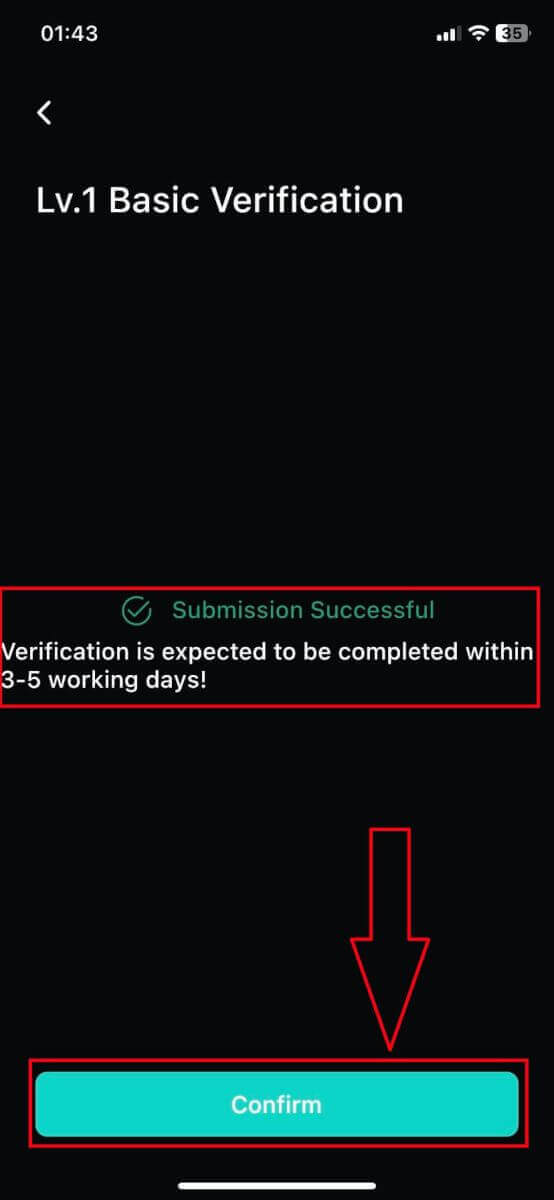
8. Iată rezultatele verificării cu succes în aplicația Zoomex.
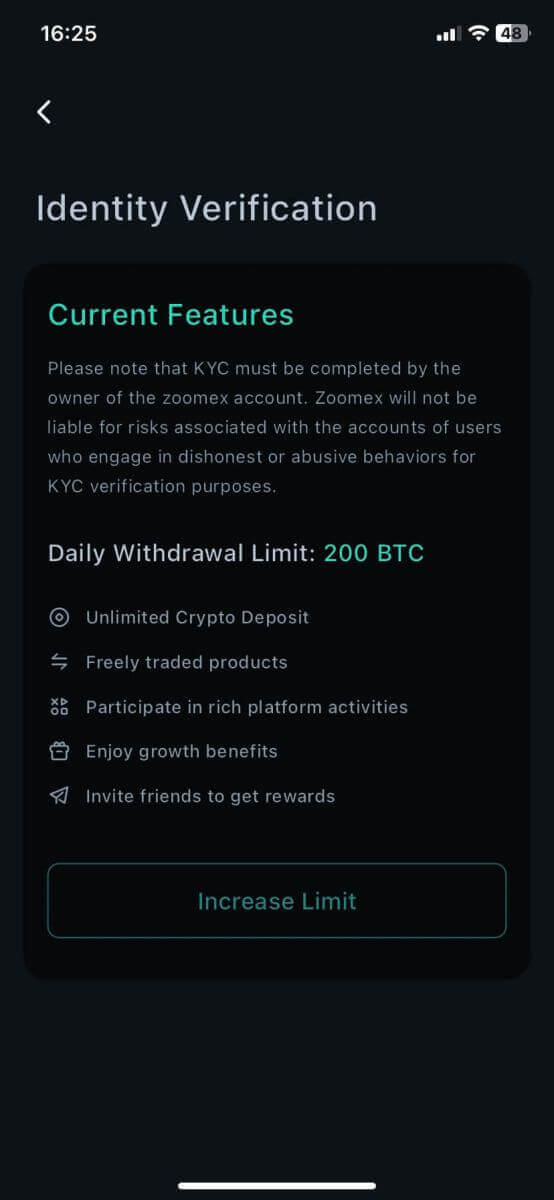
Întrebări frecvente (FAQ)
Ce este KYC?
KYC înseamnă „cunoaște-ți clientul”. Orientările KYC pentru serviciile financiare impun ca profesioniștii să depună un efort pentru a verifica identitatea, adecvarea și riscurile implicate, pentru a minimiza riscul pentru contul respectiv.
De ce este necesar KYC?
KYC este necesar pentru a îmbunătăți conformitatea cu securitatea pentru toți comercianții.
Trebuie să mă înregistrez pentru KYC?
Dacă doriți să retrageți mai mult de 100 BTC pe zi, va trebui să finalizați verificarea KYC.
Vă rugăm să consultați următoarele limite de retragere pentru fiecare nivel KYC:
| Nivelul KYC | Lv. 0 (Nu este necesară verificarea) |
Lv. 1 |
|---|---|---|
| Limită zilnică de retragere | 100 BTC | 200 BTC |
**Toate limitele de retragere a simbolurilor vor urma valoarea echivalentă a prețului indicelui BTC**
Notă:
Este posibil să primiți o solicitare de verificare KYC de la Zoomex.
Cum se depune o cerere pentru Individual Lv. 1
Puteți continua cu următorii pași:
- Faceți clic pe „Securitatea contului” în colțul din dreapta sus al paginii
- Faceți clic pe „Verificare KYC” și „Certificare”
- Faceți clic pe „Măriți limita” sub Verificare de bază Lv.1
Document necesar:
- Document eliberat de țara de reședință (pașaport/carte de identitate/permis de conducere)
* Fotografii cu fața și spatele documentului respectiv
Notă:
- Vă rugăm să vă asigurați că fotografia documentului arată clar numele complet și data nașterii.
- Dacă trimiterea documentului KYC este respinsă, vă rugăm să vă asigurați că datele dvs. de identificare și informațiile esențiale sunt clar vizibile. Vă rugăm să retrimiteți documentul cu informațiile necesare furnizate în mod clar. Documentele editate pot fi respinse.
- Format de fișier acceptat: jpg și png.
Cum vor fi folosite informațiile mele personale?
Informațiile pe care le trimiteți sunt folosite pentru a vă verifica identitatea. Vom păstra informațiile dumneavoastră personale private.
Cât durează procesul de verificare KYC?
Din cauza complexității verificării informațiilor, verificarea KYC poate dura până la 3-5 zile lucrătoare.
Ce ar trebui să fac dacă procesul de verificare KYC eșuează mai mult de 3-5 zile lucrătoare?
Dacă întâmpinați probleme cu verificarea KYC, vă rugăm să ne contactați prin intermediul asistenței LiveChat sau să ne trimiteți un e-mail la acest link aici.


