Як увійти та підтвердити обліковий запис у Zoomex
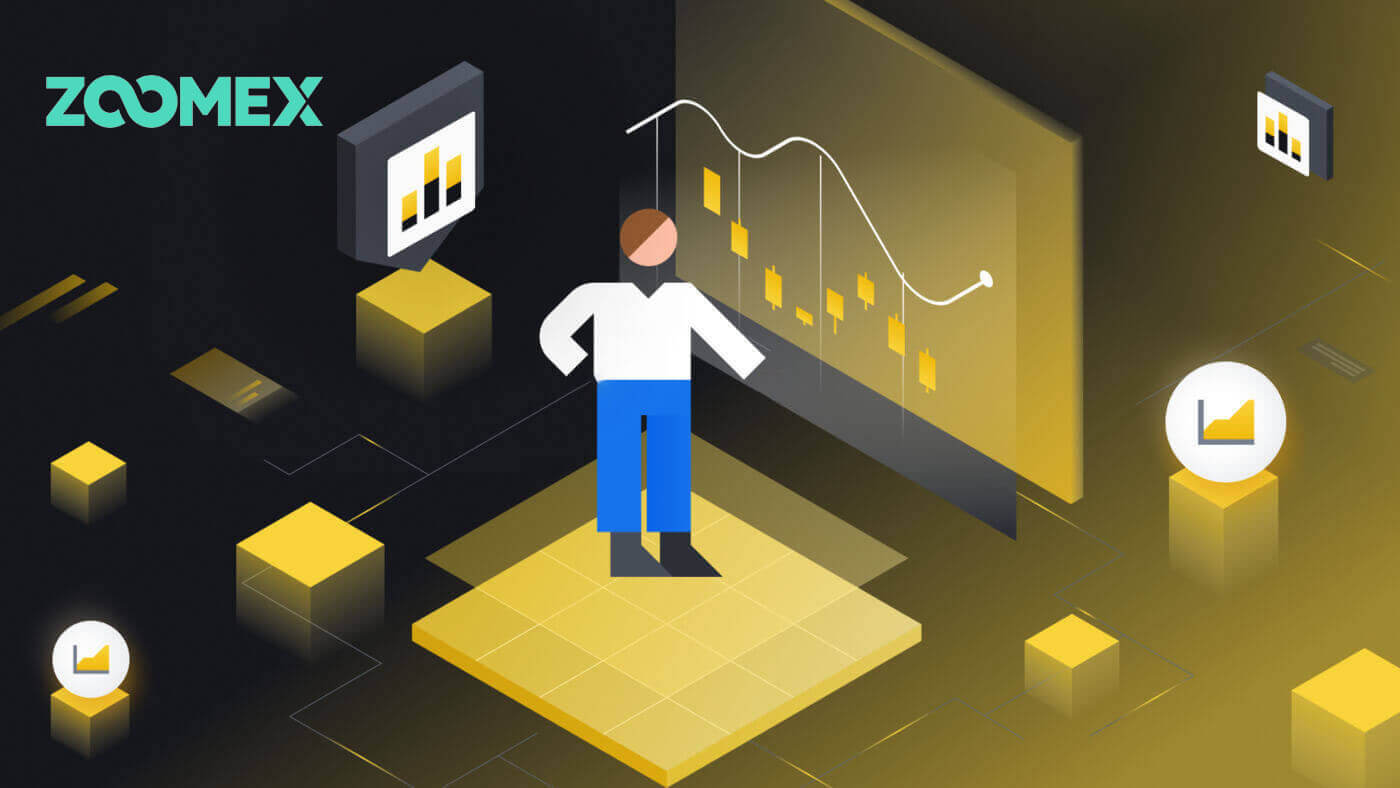
Як увійти в обліковий запис Zoomex
Як увійти в обліковий запис Zoomex (веб)
З номером телефону
1. Відкрийте веб-сайт Zoomex і натисніть [ Вхід ] у верхньому правому куті.
2. Введіть свій номер телефону та пароль, щоб увійти.

3. Натисніть [Увійти], щоб увійти до свого облікового запису.

4. Це домашня сторінка Zoomex після успішного входу за номером телефону.

З електронною поштою
1. Відкрийте веб-сайт Zoomex і натисніть [ Вхід ] у верхньому правому куті.
2. Натисніть [Увійти за допомогою електронної пошти], щоб змінити метод входу. Введіть адресу електронної пошти та пароль, щоб увійти.


3. Натисніть [Увійти], щоб увійти у свій обліковий запис.

4. Це домашня сторінка Zoomex, якщо ви успішно ввійдете за допомогою електронної пошти.

Як увійти в обліковий запис Zoomex (додаток)
З номером телефону
1. Відкрийте програму Zoomex на своєму телефоні та натисніть на значок профілю.
2. Уважно введіть номер телефону та пароль.

3. Натисніть [Увійти], щоб увійти у свій обліковий запис.

4. Вітаємо, ви успішно ввійшли.

5. Ось домашня сторінка після успішного входу за номером телефону.

З електронною поштою
1. Відкрийте програму Zoomex на своєму телефоні та натисніть на значок профілю.
2. Уважно введіть адресу електронної пошти та пароль.

3. Натисніть [Увійти], щоб увійти у свій обліковий запис.

4. Вітаємо, ви успішно ввійшли.

5. Ось домашня сторінка після успішного входу електронною поштою.

Забув свій пароль на Zoomex
1. Відкрийте веб-сайт BitMEX і натисніть [ Вхід ] у верхньому правому куті.
2. Натисніть [Забули пароль].

3. Введіть адресу електронної пошти/номер телефону.


4. Натисніть [Далі], щоб продовжити.


5. Заповніть код підтвердження, надісланий на вашу електронну пошту/телефон.


6. Натисніть [Надіслати], щоб завершити процес.

Часті запитання (FAQ)
Що таке KYC? Чому потрібен KYC?
KYC означає «знай свого клієнта». Інструкції KYC для фінансових послуг вимагають, щоб професіонали доклали зусиль, щоб перевірити особу, придатність і відповідні ризики, щоб мінімізувати ризики для відповідного облікового запису.KYC необхідний для покращення дотримання вимог безпеки для всіх трейдерів.
Втрата Google Authenticator (GA) 2FA вашого облікового запису Zoomex
Поширені причини втрати доступу до Google Authenticator
1) Втрата смартфона
2) Несправність смартфона (невмикання, пошкодження водою тощо)
Крок 1. Спробуйте знайти ключову фразу відновлення (RKP). Якщо вам вдалося це зробити, зверніться до цього посібника про те, як повторно прив’язати ваш RKP до Google Authenticator вашого нового смартфона.
- З міркувань безпеки Zoomex не зберігає ключову фразу відновлення жодного облікового запису
- Ключова фраза відновлення представлена у вигляді QR-коду або рядка букв і цифр. Він буде показаний лише один раз, тобто під час прив’язки вашого Google Authenticator.
Крок 2. Якщо у вас немає свого RKP, використовуючи зареєстровану адресу електронної пошти вашого облікового запису Zoomex, надішліть електронний запит за цим посиланням із наведеним нижче шаблоном.
Я хочу надіслати запит на скасування прив’язки Google Authenticator для мого облікового запису. Я втратив свою ключову фразу відновлення (RKP)
Примітка. Ми також наполегливо рекомендуємо трейдерам надсилати цей запит за допомогою комп’ютера/пристрою та широкосмугової мережі, яка зазвичай використовується для входу в уражений обліковий запис Zoomex.
Як налаштувати/змінити автентифікацію Google?
1. Щоб забезпечити максимальну безпеку облікового запису та активів, Zoomex закликає всіх трейдерів постійно прив’язувати 2FA до свого Google Authenticator.
2.. Запишіть ключову фразу відновлення (RKP) і надійно зберігайте RKP на зашифрованому хмарному сервері або на іншому захищеному пристрої для використання в майбутньому.
Перш ніж продовжити, переконайтеся, що ви завантажили програму Google Authenticator тут: Google Play Store або Apple App Store
==================================================== ===============================
Через ПК/настільний комп’ютер
Перейдіть на сторінку Обліковий запис і безпека . Виконайте вхід, якщо буде запропоновано. Натисніть кнопку « Налаштувати », як показано нижче.

1. Відкриється діалогове вікно. Натисніть « Надіслати код підтвердження »
Код підтвердження буде надіслано на вашу зареєстровану електронну адресу або зареєстрований номер мобільного телефону. Введіть порожні поля та натисніть «Підтвердити». З’явиться спливаюче вікно з QR-кодом. Спершу не торкайтеся його, поки використовуєте свій смартфон, щоб завантажити програму Google Authenticator.


2. Запустіть програму Google Authenticator на смартфоні або планшеті. Виберіть піктограму « + » і виберіть « Сканувати QR-код ».


3. Відскануйте QR-код, і 6-значний код 2FA буде випадковим чином згенерований у вашому додатку Google Authenticator. Введіть 6-значний код, згенерований у вашому Google Authenticator, і натисніть « Підтвердити ».

Ви готові!
Через APP
Запустіть додаток Zoomex. Натисніть значок профілю у верхньому лівому куті головної сторінки, щоб перейти на сторінку налаштувань.
1. Виберіть « Безпека ». Поруч із автентифікацією Google перемістіть кнопку перемикача праворуч.

2. Введіть код підтвердження електронної пошти/SMS, надісланий відповідно на вашу електронну адресу або номер мобільного телефону. APP автоматично перенаправить вас на наступну сторінку.


3. Запустіть програму Google Authenticator на смартфоні або планшеті. Виберіть піктограму « + » і виберіть « Введіть ключ налаштування »


4. Введіть будь-яке унікальне ім’я (наприклад, Zoomexacount123), вставте скопійований ключ у поле « Ключ » і виберіть « Додати ».

5. Поверніться до програми Zoomex, виберіть «Далі» та введіть 6-значний код, згенерований у вашому Google Authenticator, і виберіть «Підтвердити».


Ви готові!
Країни з обмеженим обслуговуванням
Zoomex не пропонує послуги чи продукти Користувачам у кількох виключених юрисдикціях, включаючи материковий Китай, Північну Корею, Кубу, Іран, Судан, Сирію, Луганськ або будь-які інші юрисдикції, у яких ми можемо час від часу припиняти надання послуг у нашому на власний розсуд (« Виключені юрисдикції »). Ви повинні негайно повідомити нас, якщо ви стали резидентом будь-якої з Виключених юрисдикцій або вам відомо про будь-яких Клієнтів, які перебувають у будь-якій із Виключених юрисдикцій. Ви розумієте та визнаєте, що якщо буде встановлено, що ви надали неправдиву інформацію про своє місцезнаходження чи місце проживання, Компанія залишає за собою право вжити будь-яких відповідних заходів відповідно до місцевої юрисдикції, включаючи негайне припинення будь-якого Облікового запису та ліквідацію будь-яких відкритих позиції.
Як верифікувати обліковий запис у Zoomex
Як завершити підтвердження особи на Zoomex (веб)
1. Спочатку перейдіть на сайт Zoomex і увійдіть у свій обліковий запис. Потім клацніть піктограму профілю та виберіть [Безпека облікового запису].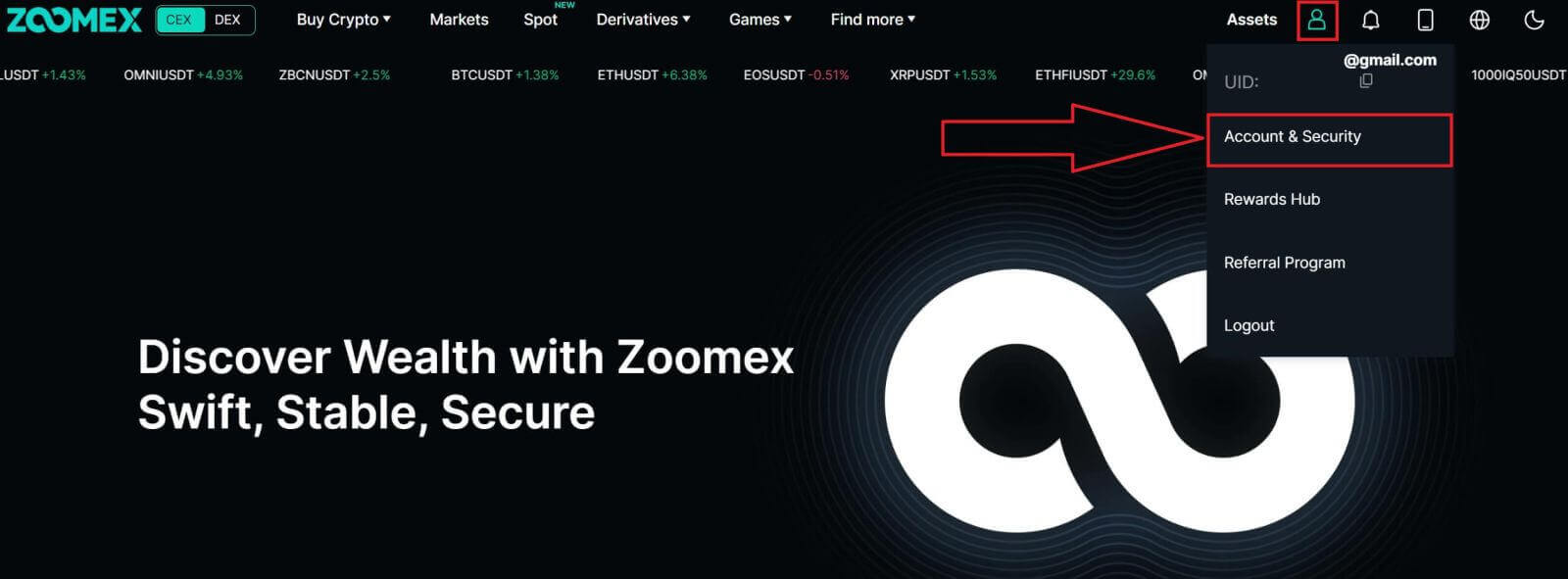
2. Щоб продовжити, виберіть [Перевірка KYC].
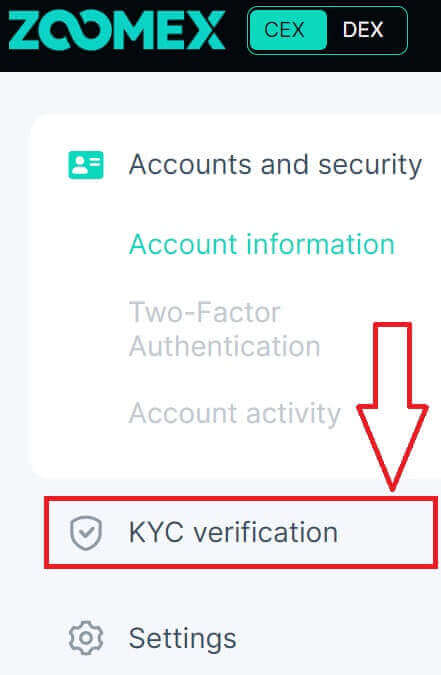
3. Щоб продовжити, натисніть [Перевірити зараз].

4. Натисніть [kyc Certification], щоб розпочати процес.
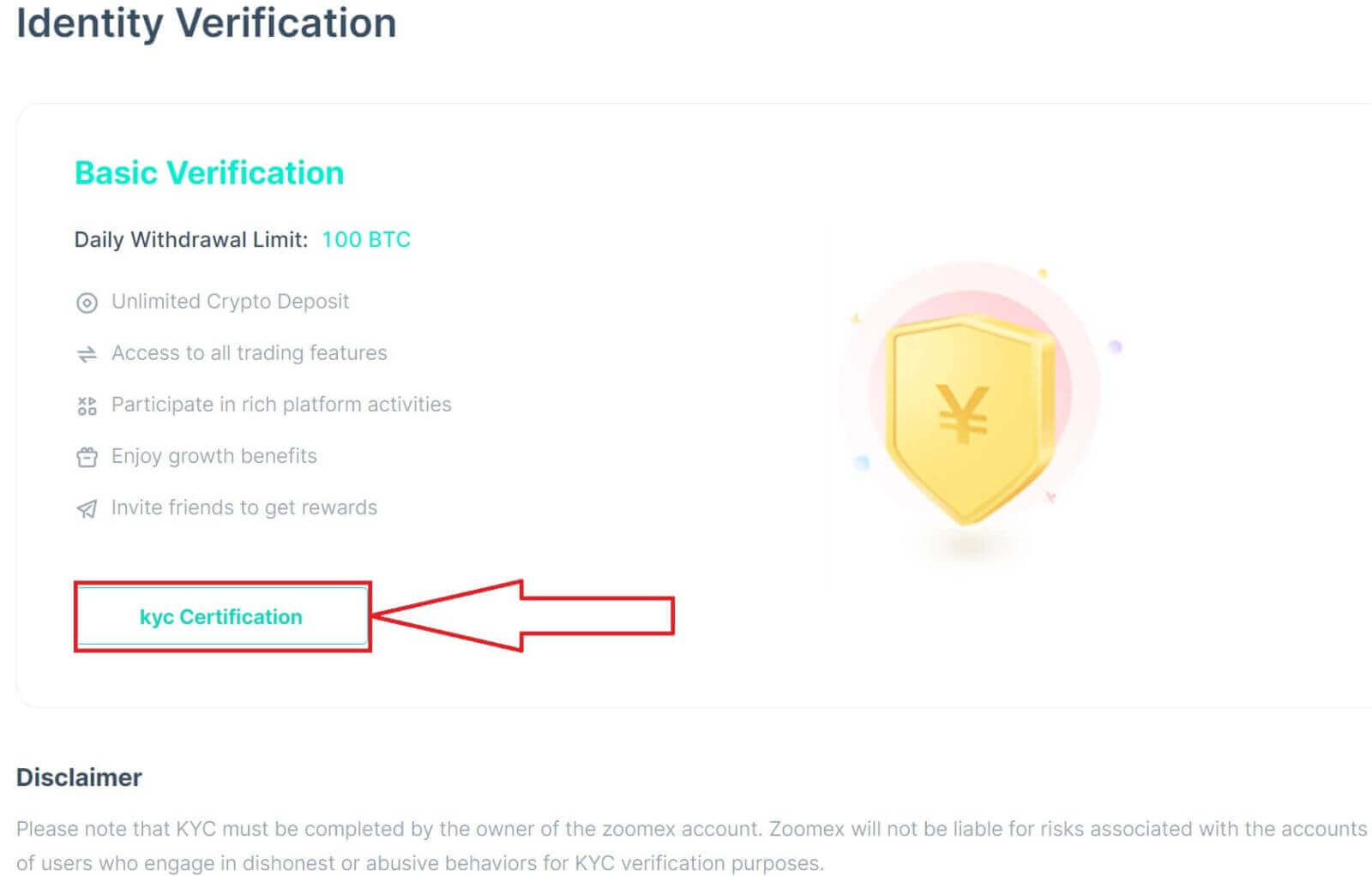
5. Виберіть країну/регіон вашого документа.
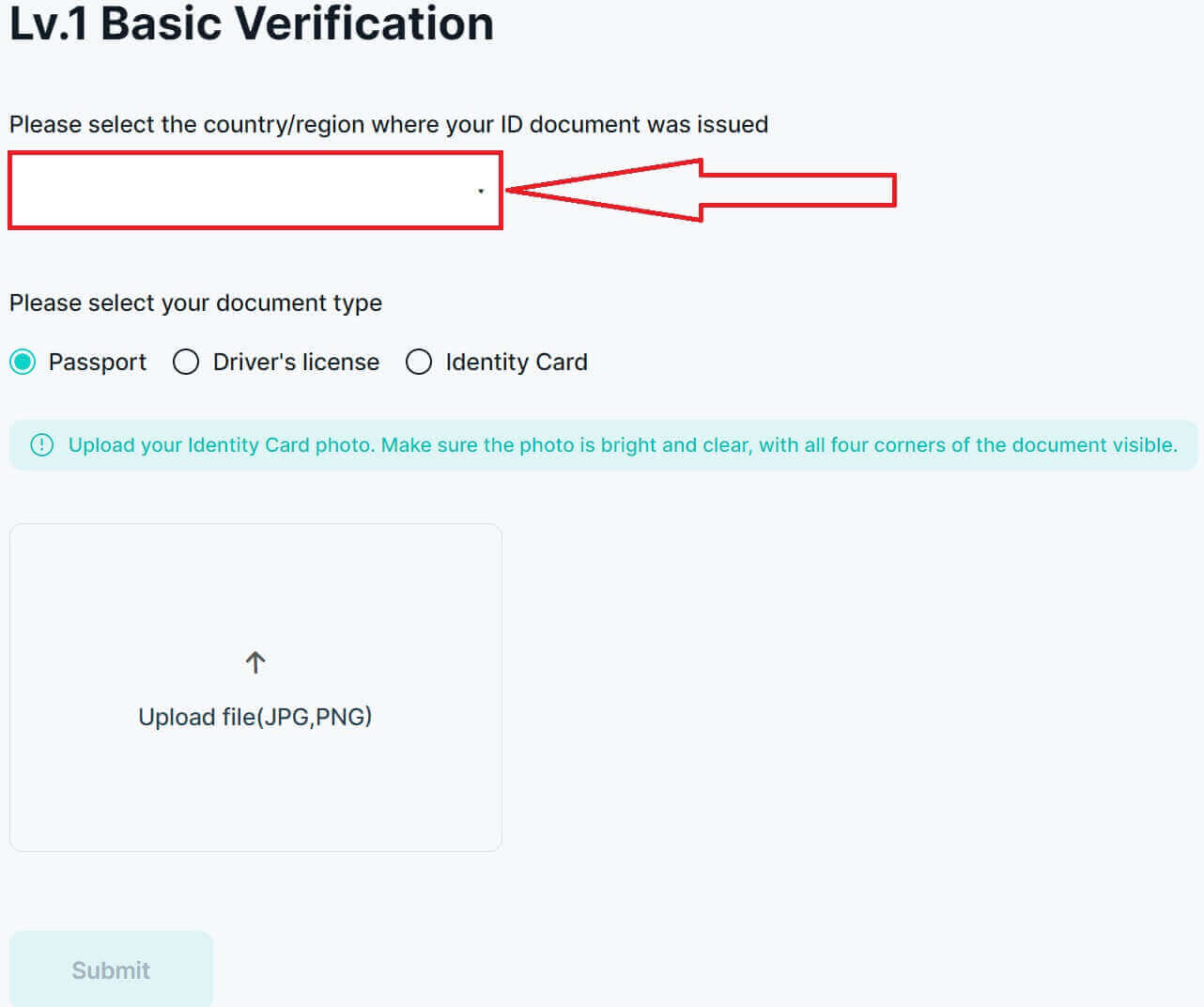
6. Після цього виберіть тип свого документа та завантажте його зображення, переконайтеся, що розмір файлу менше 2 МБ.
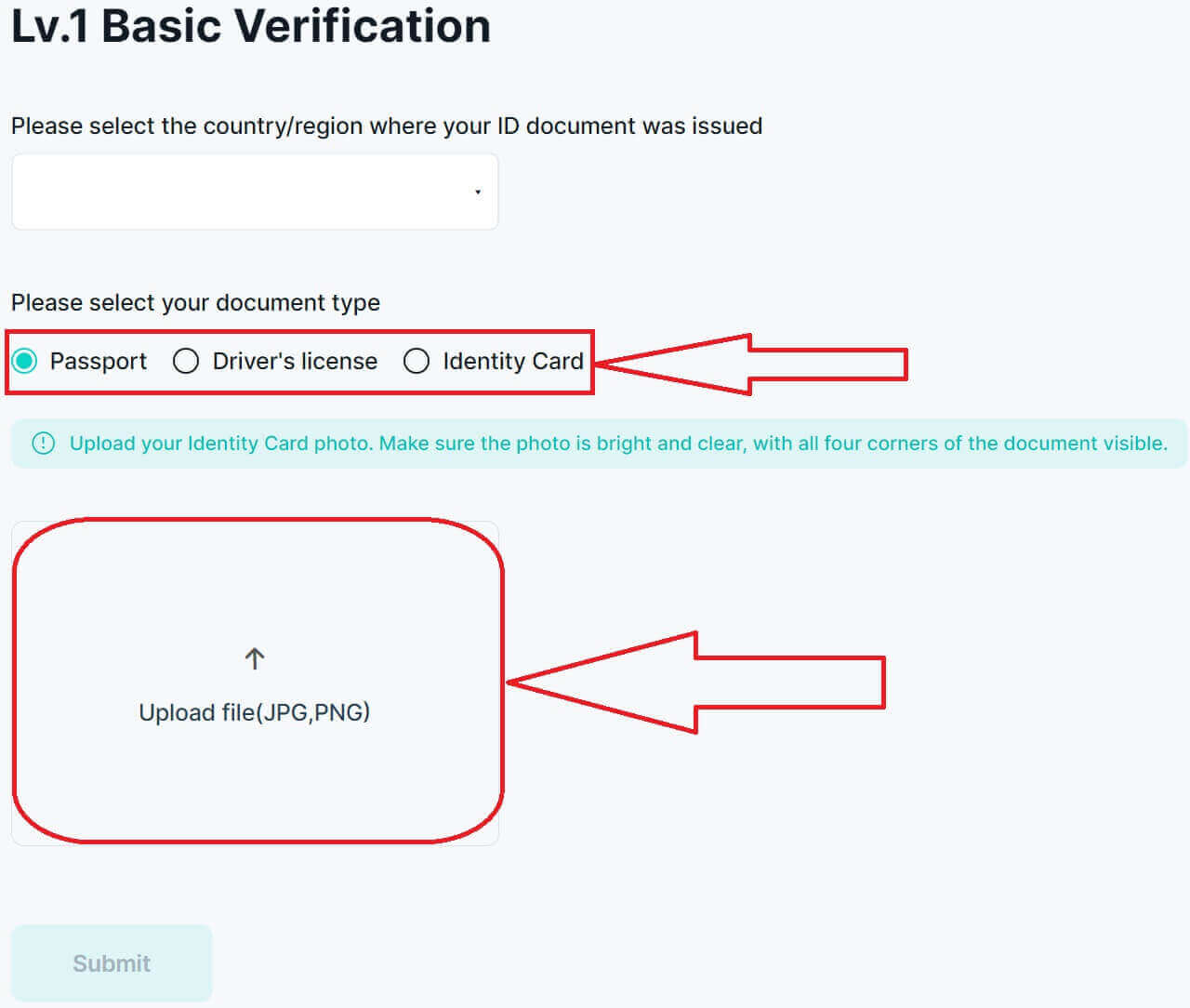
7. Натисніть [Надіслати], щоб подати заявку на перевірку.
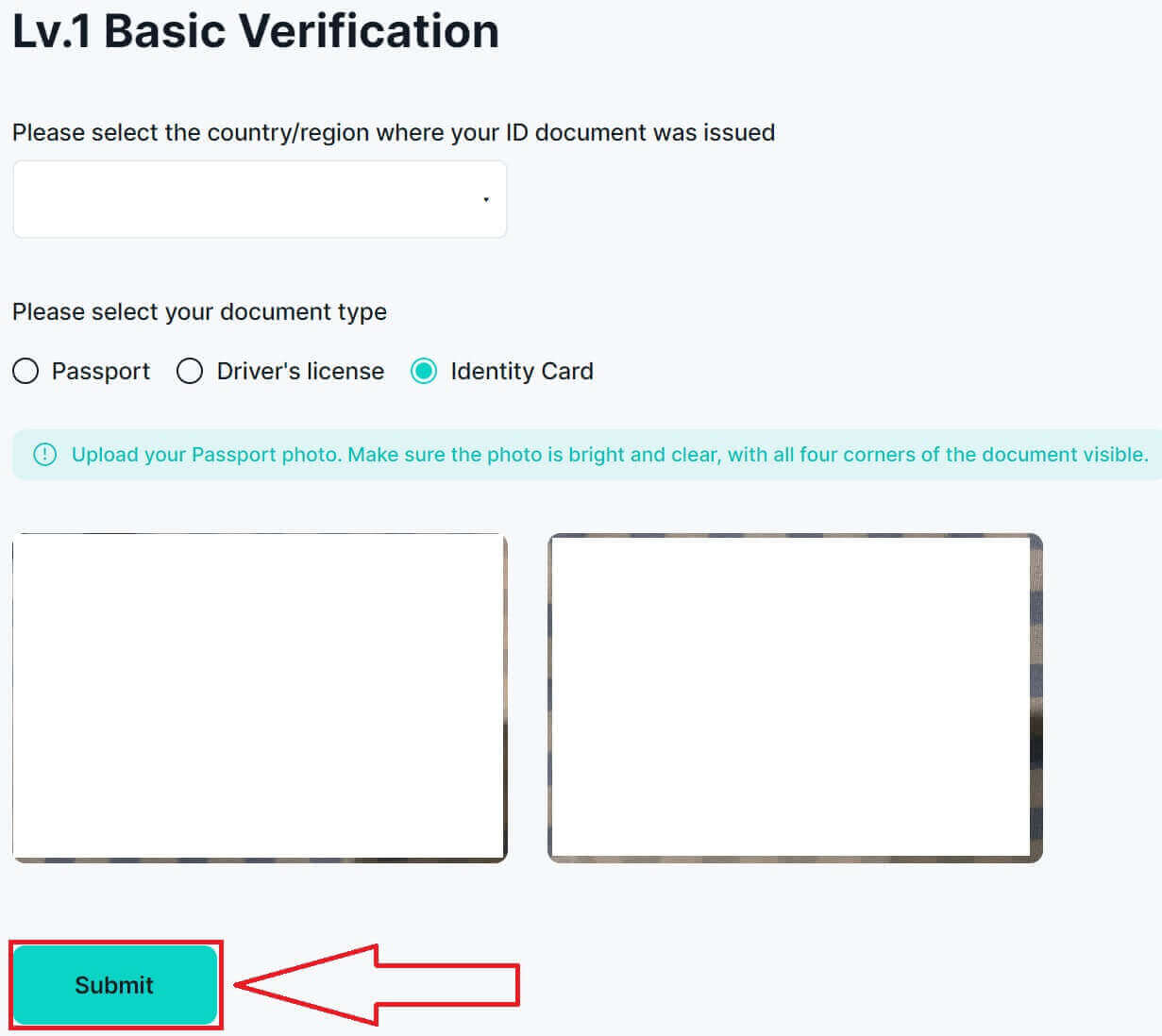
8. Ваше подання успішно, дочекайтеся завершення перевірки, яка очікується протягом 3-5 робочих днів!
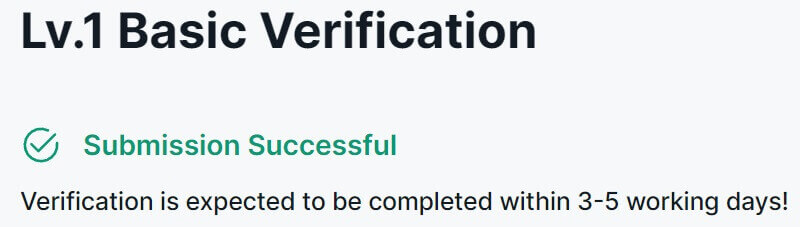
9. Ось результати успішної перевірки на сайті Zoomex.
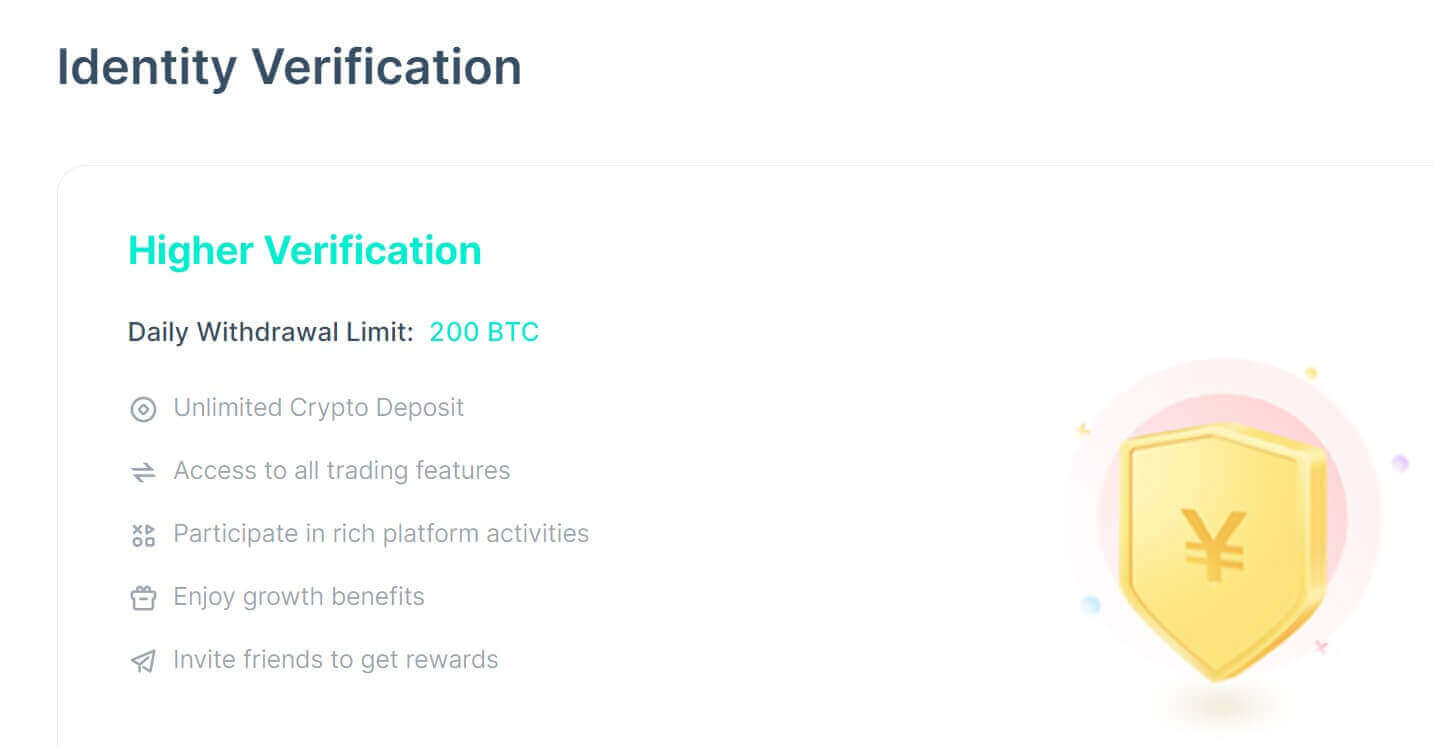
Як завершити перевірку особи на Zoomex (додаток)
1. Спочатку перейдіть до програми Zoomex і увійдіть у свій обліковий запис. Потім клацніть піктограму профілю та виберіть [Безпека].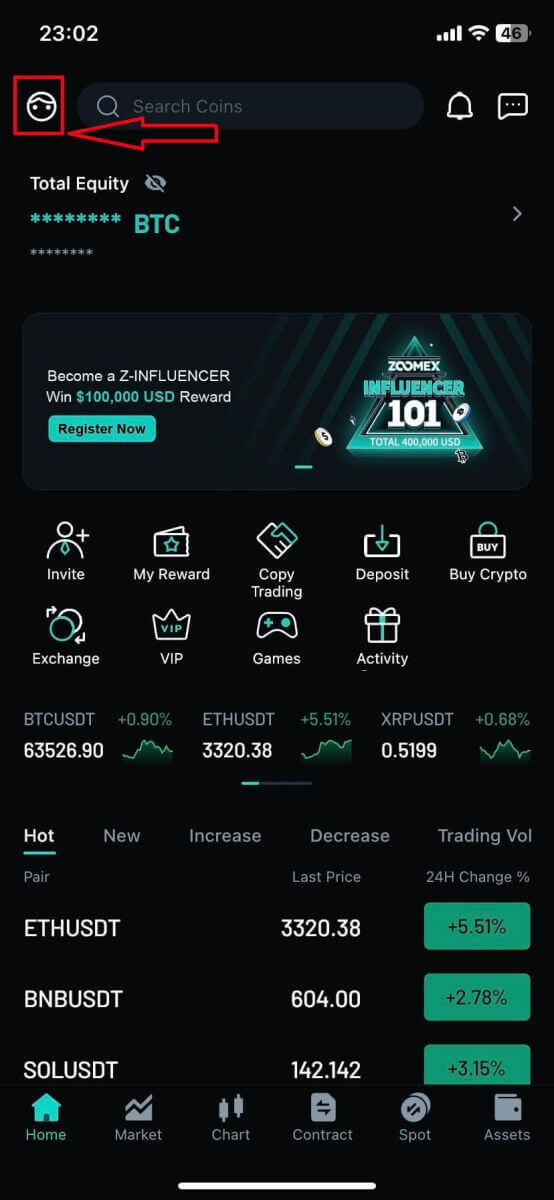
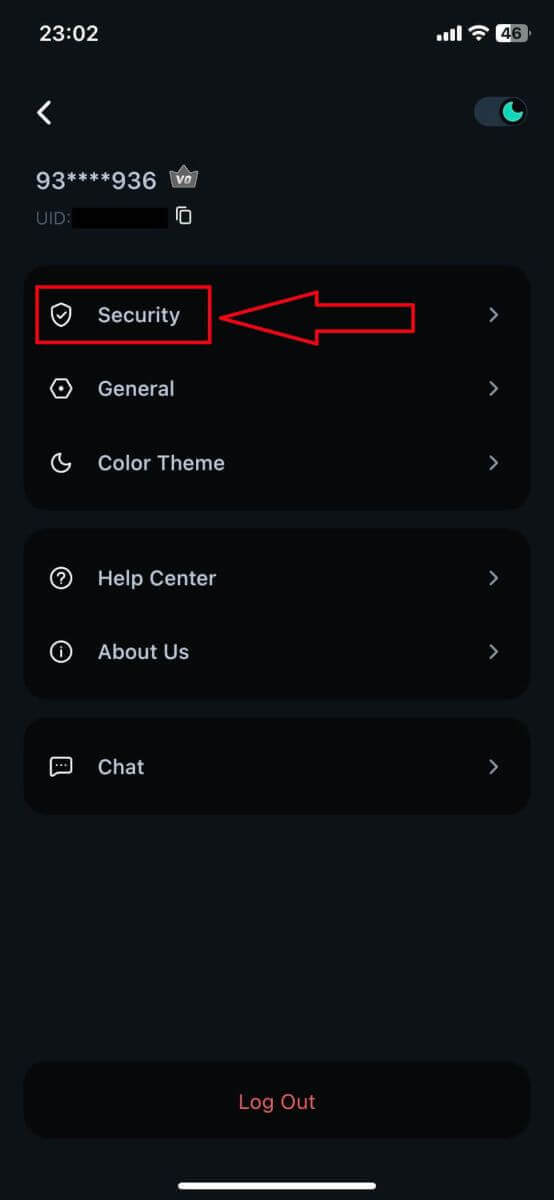
2. Щоб продовжити, виберіть [Перевірка особи].
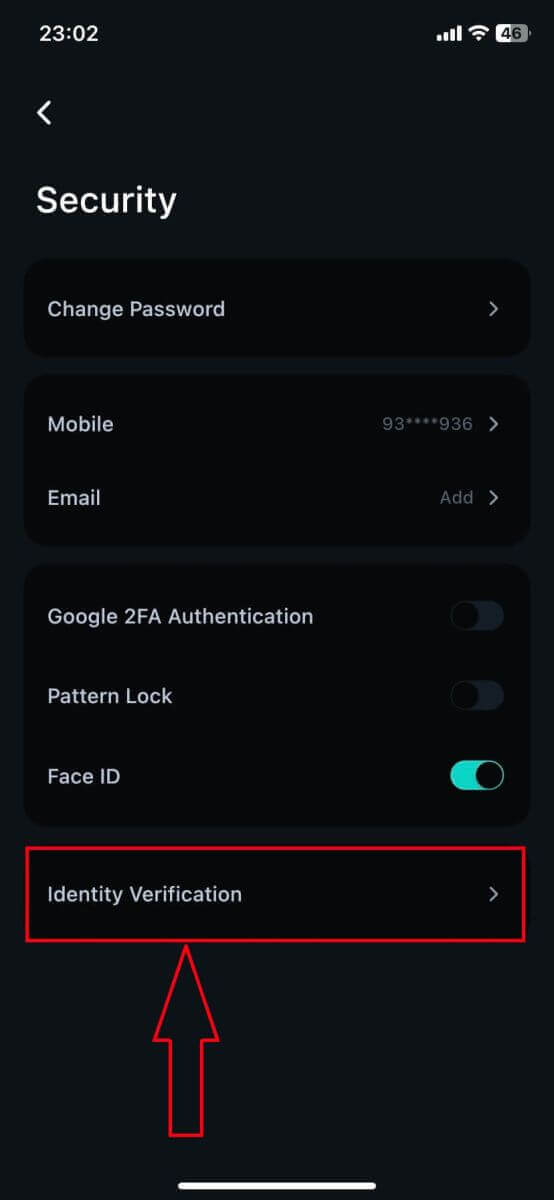
3. Щоб продовжити, натисніть [Збільшити ліміт].
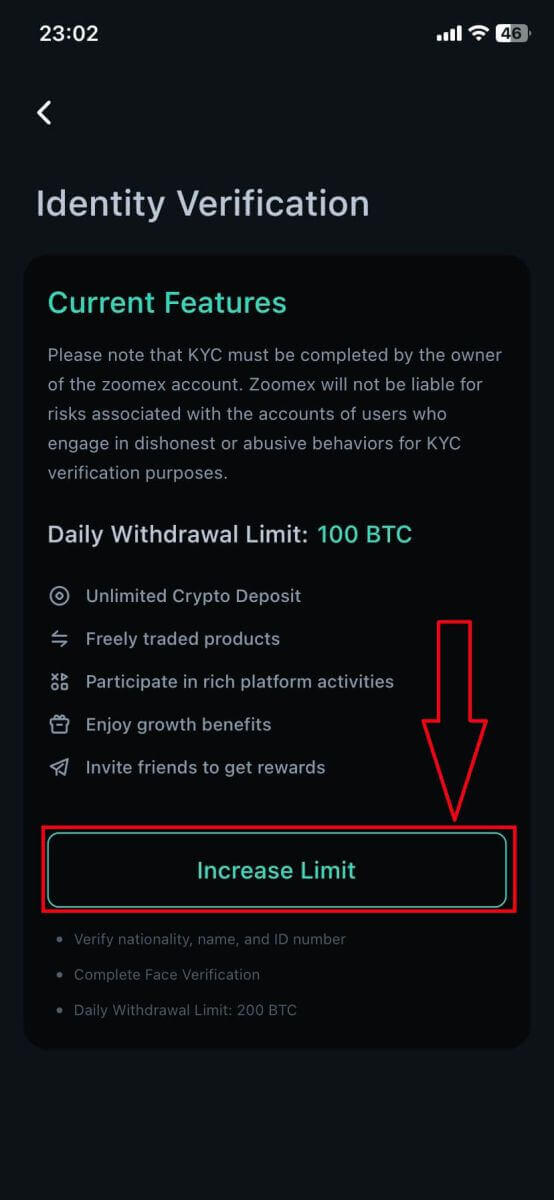
4. Виберіть країну/регіон вашого документа.
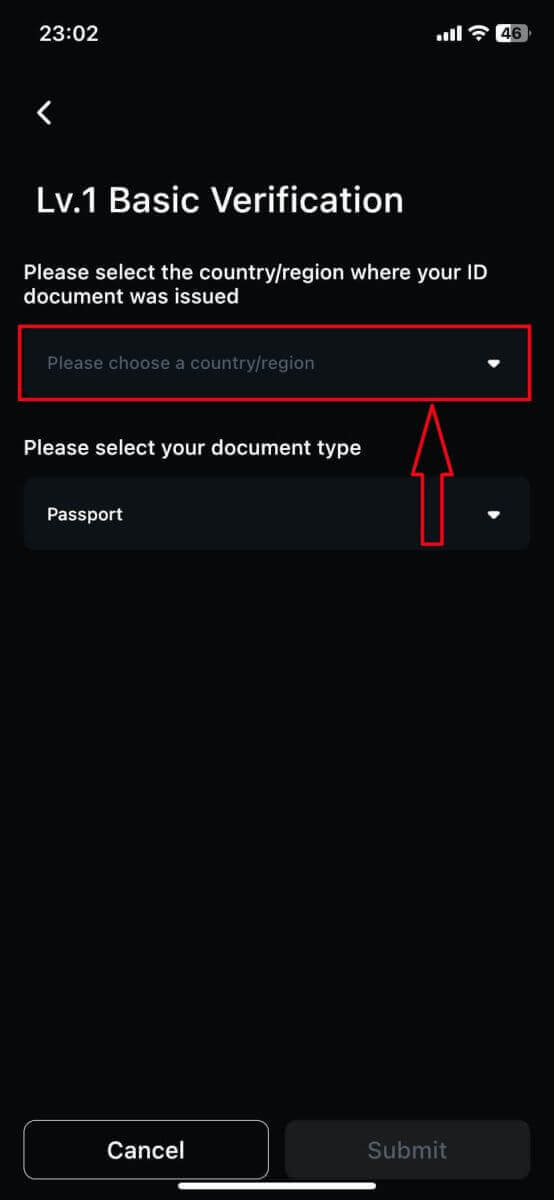
5. Після цього виберіть тип свого документа та завантажте його зображення, переконайтеся, що розмір файлу менше 2 МБ.
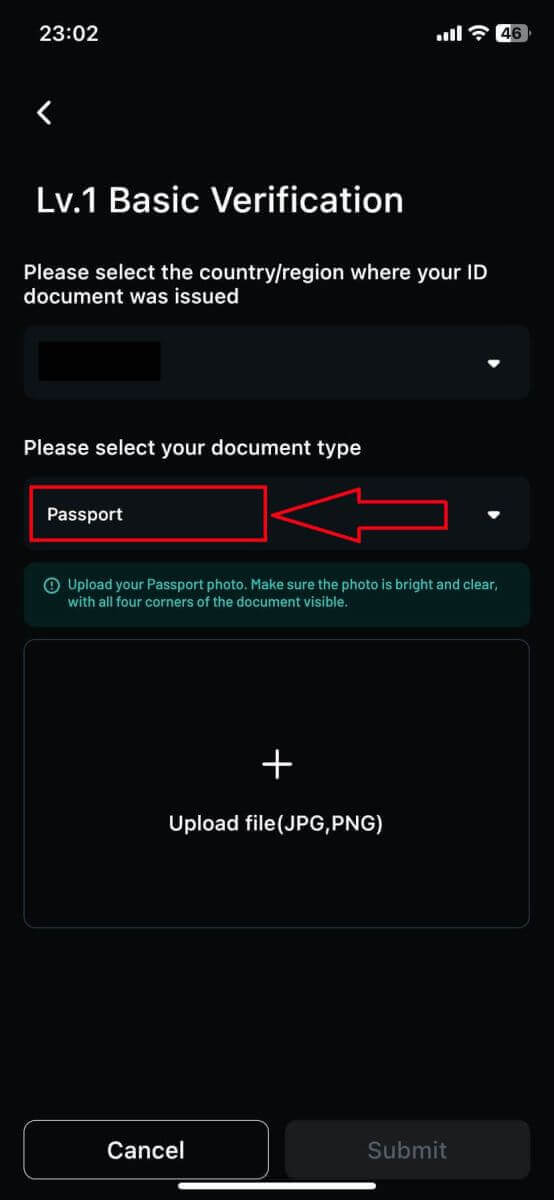
6. Натисніть [Надіслати], щоб подати заявку на перевірку.
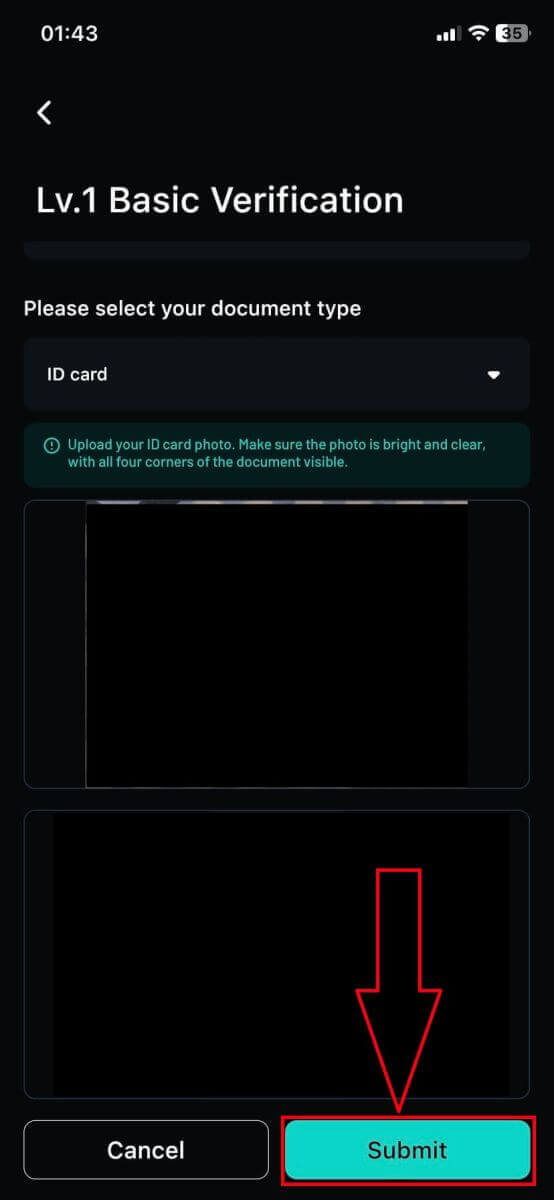
7. Ваше подання успішне, дочекайтеся завершення перевірки, яка очікується протягом 3-5 робочих днів! Натисніть [Підтвердити], щоб повернутися на головну сторінку.
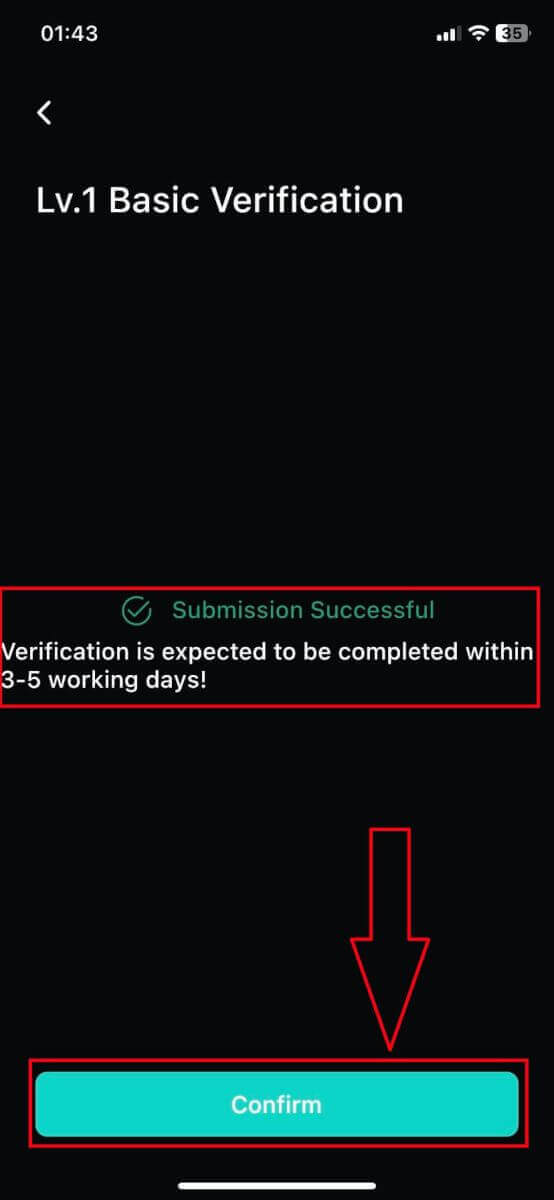
8. Ось результати успішної перевірки в додатку Zoomex.
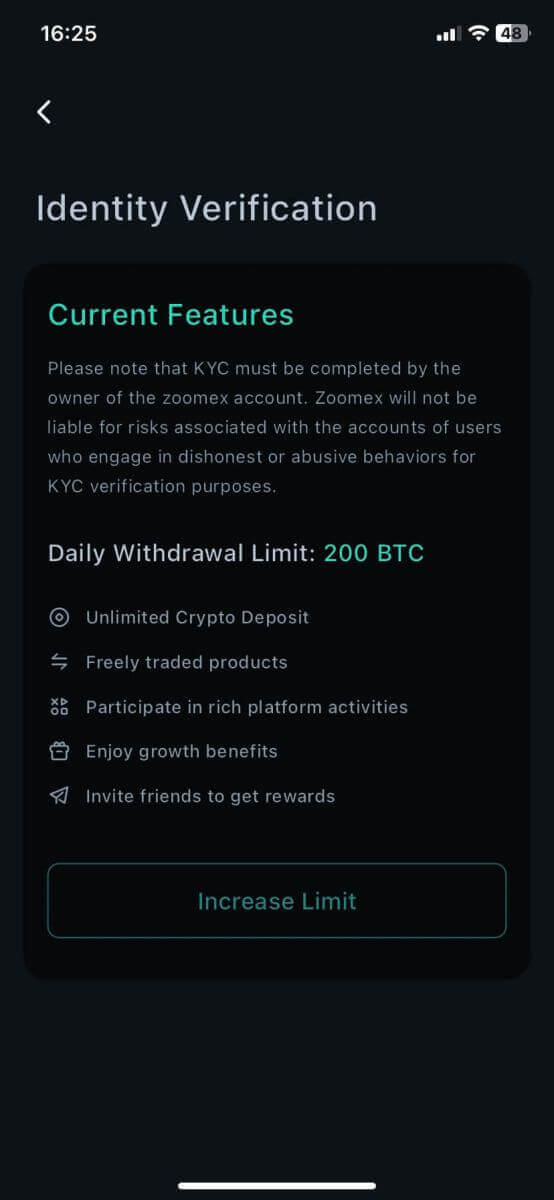
Часті запитання (FAQ)
Що таке KYC?
KYC означає «знай свого клієнта». Інструкції щодо KYC для фінансових послуг вимагають, щоб професіонали доклали зусиль, щоб перевірити особу, придатність і відповідні ризики, щоб мінімізувати ризик для відповідного облікового запису.
Чому потрібен KYC?
KYC необхідний для покращення дотримання вимог безпеки для всіх трейдерів.
Чи потрібно мені реєструватися для KYC?
Якщо ви хочете вивести більше 100 BTC на день, вам потрібно пройти перевірку KYC.
Будь ласка, ознайомтеся з наведеними нижче лімітами зняття для кожного рівня KYC:
| Рівень KYC | Lv. 0 (перевірка не потрібна) |
Lv. 1 |
|---|---|---|
| Добовий ліміт зняття | 100 BTC | 200 BTC |
**Усі обмеження на зняття токенів повинні відповідати еквівалентній ціні індексу BTC**
Примітка:
Ви можете отримати запит на підтвердження KYC від Zoomex.
Як подати запит на Individual Lv. 1
Ви можете виконати наступні дії:
- Натисніть «Безпека облікового запису» у верхньому правому куті сторінки
- Натисніть «Перевірка KYC» і «Сертифікація»
- Натисніть «Збільшити ліміт» під Lv.1 Basic Verification
Необхідний документ:
- Документ, виданий країною проживання (паспорт/ID-картка/посвідчення водія)
* Фотографії лицьової та зворотної сторони відповідного документа
Примітка:
- Переконайтеся, що на фотографії документа чітко видно повне ім’я та дату народження.
- Якщо ваш документ KYC буде відхилено, переконайтеся, що ваша ідентифікація та важлива інформація чітко видні. Повторно надішліть документ із чітким наданням необхідної інформації. Відредаговані документи можуть бути відхилені.
- Підтримуваний формат файлу: jpg і png.
Як використовуватиметься моя особиста інформація?
Надана вами інформація використовується для підтвердження вашої особи. Ми збережемо конфіденційність вашої особистої інформації.
Скільки часу займає процес перевірки KYC?
Через складність перевірки інформації перевірка KYC може тривати до 3-5 робочих днів.
Що робити, якщо процес перевірки KYC не вдається виконати більше 3-5 робочих днів?
Якщо у вас виникли проблеми з перевіркою KYC, зв’яжіться з нами через службу підтримки LiveChat або надішліть нам електронний лист за цим посиланням.


