Как войти и подтвердить учетную запись в Zoomex
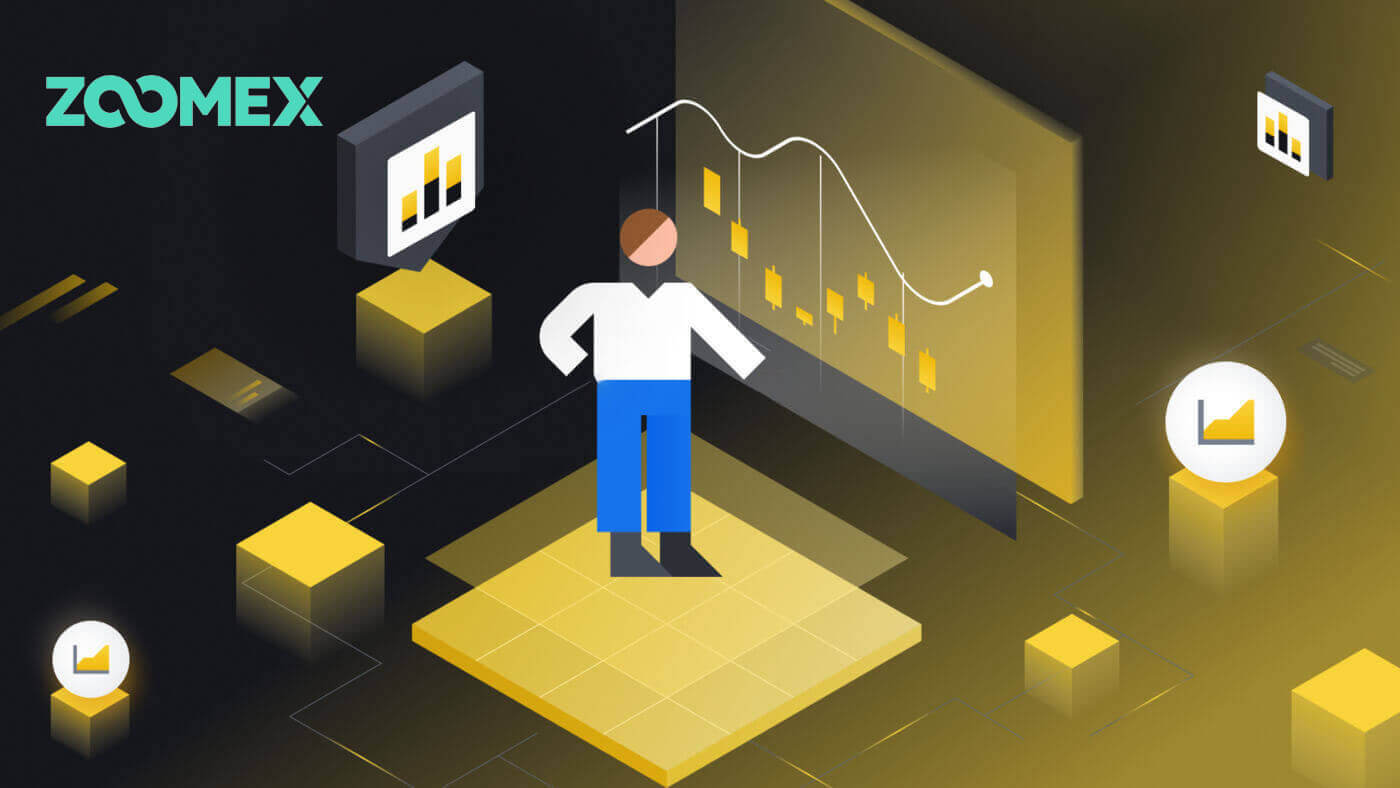
Как войти в аккаунт в Zoomex
Как войти в свою учетную запись Zoomex (Интернет)
С номером телефона
1. Откройте сайт Zoomex и нажмите [ Войти ] в правом верхнем углу.
2. Введите свой номер телефона и пароль для входа в систему.

3. Нажмите [Войти], чтобы войти в свою учетную запись.

4. Это домашняя страница Zoomex после успешного входа в систему по номеру телефона.

С электронной почтой
1. Откройте сайт Zoomex и нажмите [ Войти ] в правом верхнем углу.
2. Нажмите [Войти по электронной почте], чтобы переключить способ входа. Введите свой адрес электронной почты и пароль для входа в систему.


3. Нажмите [Войти], чтобы войти в свою учетную запись.

4. Это домашняя страница Zoomex после успешного входа в систему по электронной почте.

Как войти в свою учетную запись Zoomex (приложение)
С номером телефона
1. Откройте приложение Zoomex на своем телефоне и щелкните значок профиля.
2. Внимательно заполните свой номер телефона и пароль.

3. Нажмите [Войти], чтобы войти в свою учетную запись.

4. Поздравляем, вы успешно вошли в систему.

5. Вот домашняя страница после успешного входа в систему по номеру телефона.

С электронной почтой
1. Откройте приложение Zoomex на своем телефоне и щелкните значок профиля.
2. Внимательно заполните адрес электронной почты и пароль.

3. Нажмите [Войти], чтобы войти в свою учетную запись.

4. Поздравляем, вы успешно вошли в систему.

5. Вот домашняя страница после успешного входа в систему по электронной почте.

Забыл пароль на Zoomex
1. Откройте веб-сайт BitMEX и нажмите [ Войти ] в правом верхнем углу.
2. Нажмите [Забыли пароль].

3. Введите свой адрес электронной почты/номер телефона.


4. Нажмите [Далее], чтобы продолжить.


5. Введите проверочный код, отправленный на вашу электронную почту/телефон.


6. Нажмите [Отправить], чтобы завершить процесс.

Часто задаваемые вопросы (FAQ)
Что такое KYC? Почему требуется KYC?
KYC означает «знай своего клиента». Рекомендации KYC для финансовых услуг требуют, чтобы профессионалы приложили усилия для проверки личности, пригодности и связанных с этим рисков, чтобы минимизировать риск для соответствующей учетной записи.KYC необходим для улучшения соблюдения требований безопасности для всех трейдеров.
Потеря Google Authenticator (GA) 2FA вашей учетной записи Zoomex
Распространенные причины потери доступа к Google Authenticator
1) Потеря смартфона
2) Смартфон неисправен (не включается, поврежден водой и т. д.)
Шаг 1. Попытайтесь найти ключевую фразу восстановления (RKP). Если вам удалось это сделать, обратитесь к этому руководству, чтобы узнать, как повторно привязать RKP к Google Authenticator вашего нового смартфона.
- По соображениям безопасности Zoomex не сохраняет ключевую фразу восстановления какой-либо учетной записи.
- Ключевая фраза восстановления представлена либо в виде QR-кода, либо в виде буквенно-цифровой строки. Он будет показан только один раз, то есть в момент привязки вашего Google Authenticator.
Шаг 2. Если у вас нет RKP, используя зарегистрированный адрес электронной почты вашей учетной записи Zoomex, отправьте запрос по электронной почте по этой ссылке, используя следующий шаблон.
Я хотел бы запросить отмену привязки Google Authenticator для моей учетной записи. Я потерял ключевую фразу восстановления (RKP)
Примечание. Мы также настоятельно рекомендуем трейдерам отправлять этот запрос, используя компьютер/устройство и широкополосную сеть, которая обычно используется для входа в затронутую учетную запись Zoomex.
Как установить/изменить аутентификацию Google?
1. Чтобы обеспечить максимальную безопасность учетной записи и активов, Zoomex призывает всех трейдеров всегда привязывать свои 2FA к Google Authenticator.
2.. Запишите ключевую фразу восстановления (RKP) и надежно сохраните ее на зашифрованном облачном сервере или на другом защищенном устройстве для дальнейшего использования.
Прежде чем продолжить, убедитесь, что вы загрузили приложение Google Authenticator здесь: Google Play Store или Apple App Store.
=============================================== =============================
Через ПК/настольный компьютер
Перейдите на страницу «Учетная запись и безопасность» . Выполните вход в систему, если будет предложено. Нажмите кнопку « Настроить », как показано ниже.

1. Появится диалоговое окно. Нажмите « Отправить код подтверждения ».
Код подтверждения будет отправлен на ваш зарегистрированный адрес электронной почты или зарегистрированный номер мобильного телефона. Введите данные в пустые поля и нажмите «Подтвердить». Появится всплывающее окно с QR-кодом. Сначала оставьте его нетронутым, пока вы используете свой смартфон для загрузки приложения Google Authenticator.


2. Запустите приложение Google Authenticator на своем смартфоне или планшете. Нажмите значок « + » и выберите « Сканировать QR-код ».


3. Отсканируйте QR-код, и в вашем приложении Google Authenticator случайным образом будет сгенерирован 6-значный код 2FA. Введите 6-значный код, сгенерированный в вашем Google Authenticator, и нажмите « Подтвердить ».

У вас все настроено!
Через приложение
Запустите приложение Zoomex. Нажмите на значок профиля в левом верхнем углу главной страницы, чтобы перейти на страницу настроек.
1. Выберите « Безопасность ». Рядом с «Аутентификация Google» переместите кнопку переключателя вправо.

2. Введите код подтверждения по электронной почте или SMS, отправленный на ваш адрес электронной почты или номер мобильного телефона соответственно. Приложение автоматически перенаправит вас на следующую страницу.


3. Запустите приложение Google Authenticator на своем смартфоне или планшете. Нажмите значок « + » и выберите « Ввести ключ настройки ».


4. Введите любое уникальное имя (например, Zoomexacount123), вставьте скопированный ключ в поле « Ключ » и выберите « Добавить ».

5. Вернитесь в приложение Zoomex, выберите «Далее», введите 6-значный код, сгенерированный в Google Authenticator, и выберите «Подтвердить».


У вас все настроено!
Страны с ограниченным обслуживанием
Zoomex не предлагает услуги или продукты Пользователям в некоторых исключенных юрисдикциях, включая материковый Китай, Северную Корею, Кубу, Иран, Судан, Сирию, Луганск или любые другие юрисдикции, в которых мы можем время от времени принимать решение о прекращении предоставления услуг в нашей исключительному усмотрению (« Исключенные юрисдикции »). Вы должны немедленно сообщить нам, если вы станете резидентом любой из Исключенных юрисдикций или вам известны какие-либо Клиенты, базирующиеся в любой из Исключенных юрисдикций. Вы понимаете и признаете, что если будет установлено, что вы предоставили ложные сведения о своем местонахождении или месте жительства, Компания оставляет за собой право предпринять любые соответствующие действия в соответствии с местной юрисдикцией, включая немедленное прекращение любой Учетной записи и ликвидацию любой открытой позиции.
Как подтвердить аккаунт в Zoomex
Как пройти проверку личности на Zoomex (в Интернете)
1. Сначала зайдите на сайт Zoomex и войдите в свою учетную запись. Затем нажмите на значок профиля и выберите [Безопасность учетной записи].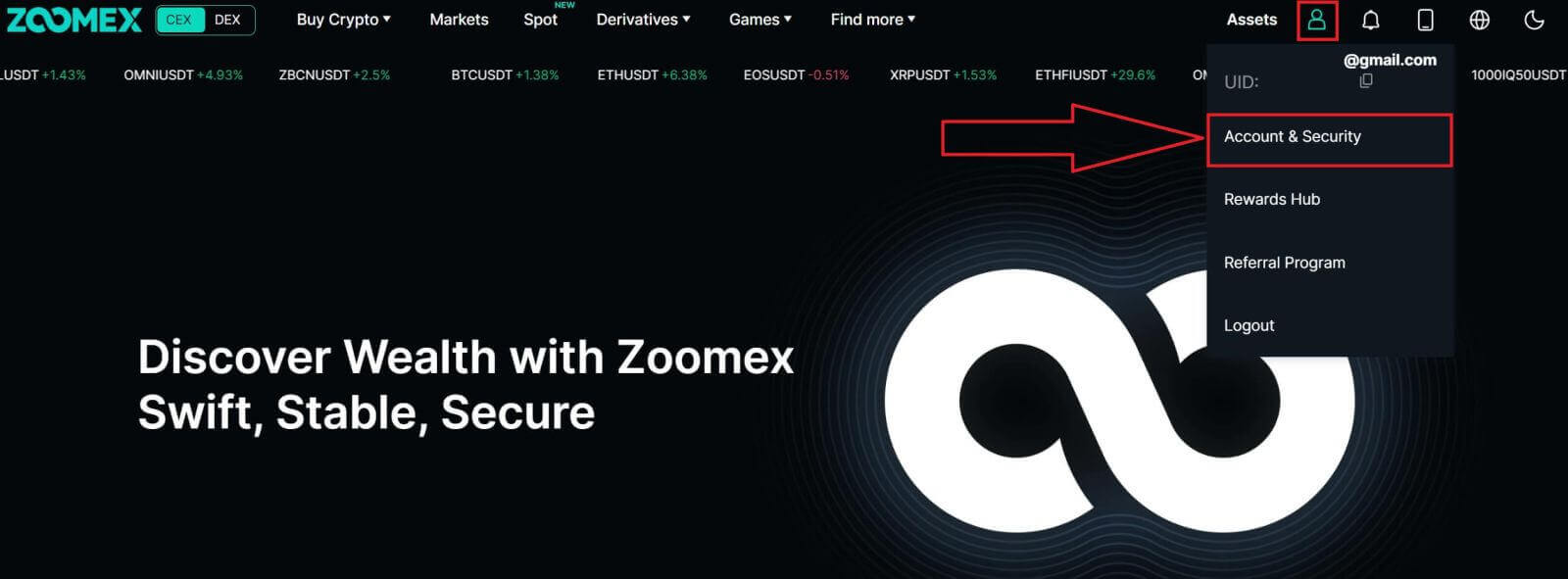
2. Выберите [Проверка KYC], чтобы продолжить.
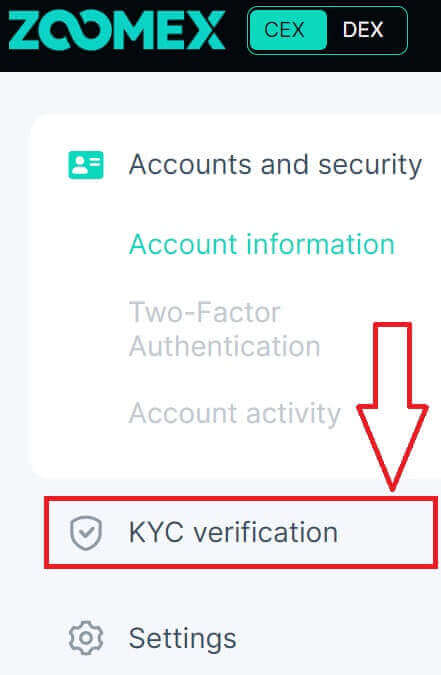
3. Нажмите [Проверить сейчас], чтобы продолжить.

4. Нажмите [kyc Certification], чтобы начать процесс.
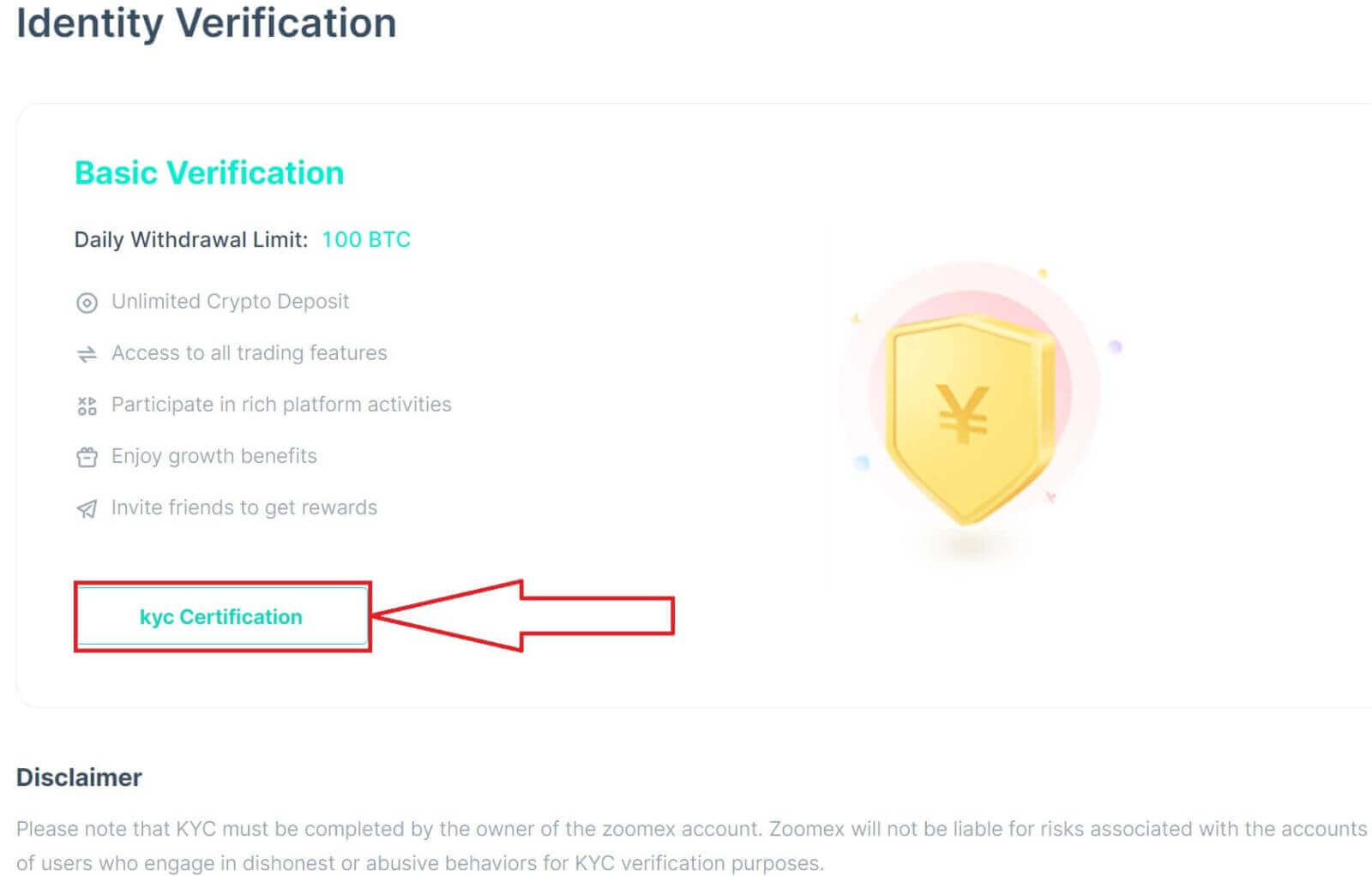
5. Выберите страну/регион вашего документа.
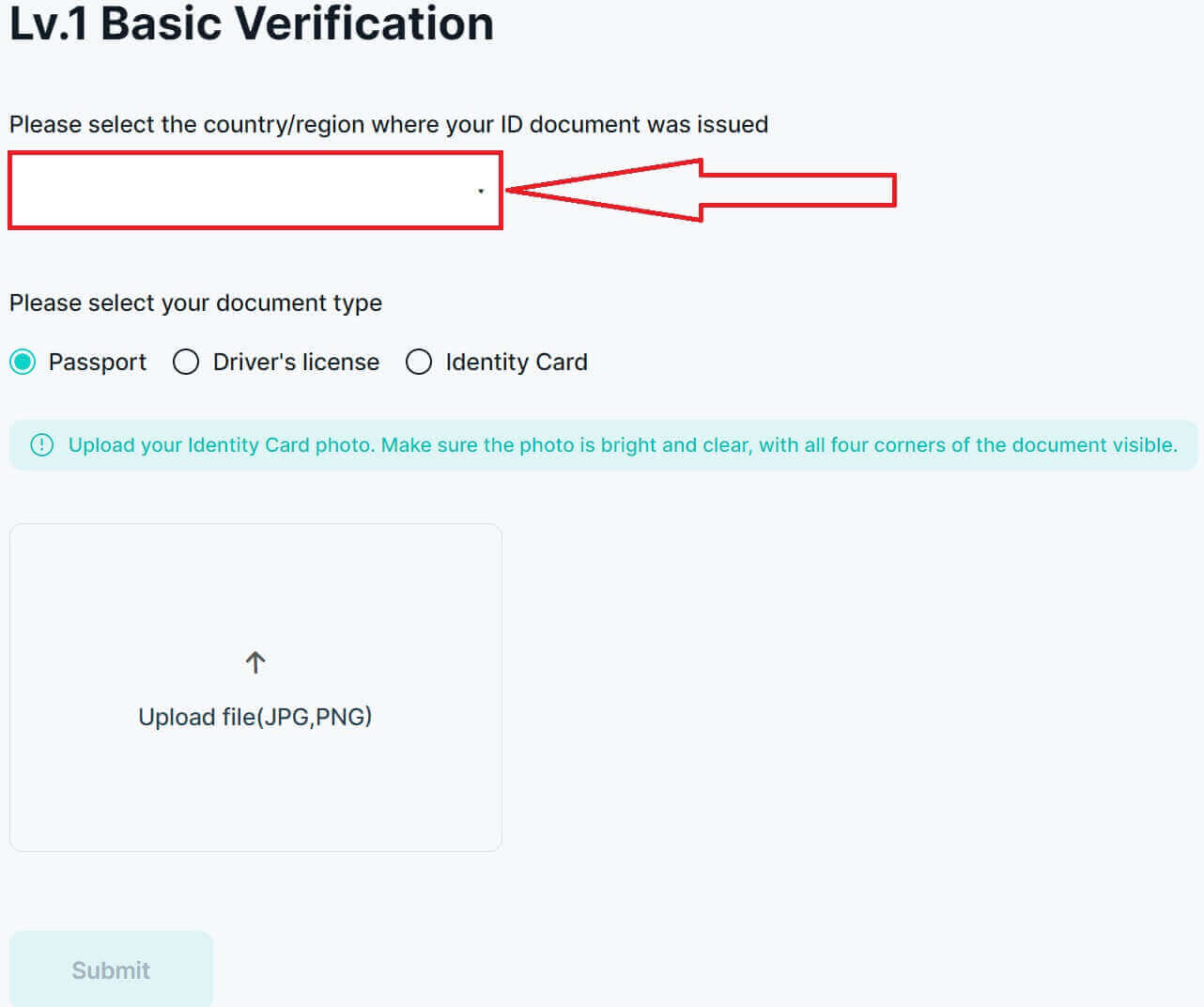
6. После этого выберите тип вашего документа, а затем загрузите его изображение, убедитесь, что размер файла не превышает 2 МБ.
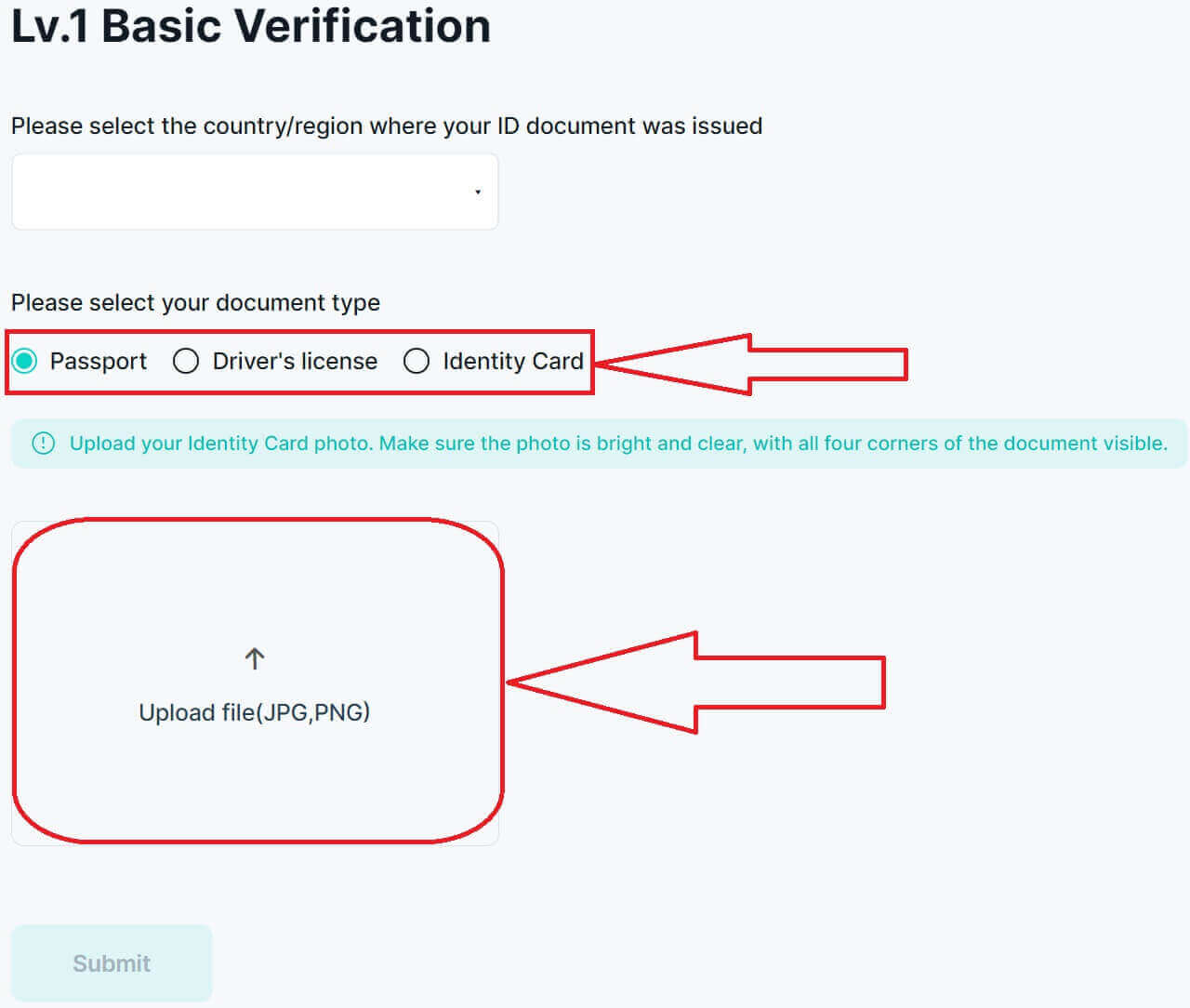
7. Нажмите [Отправить], чтобы отправить заявку на проверку.
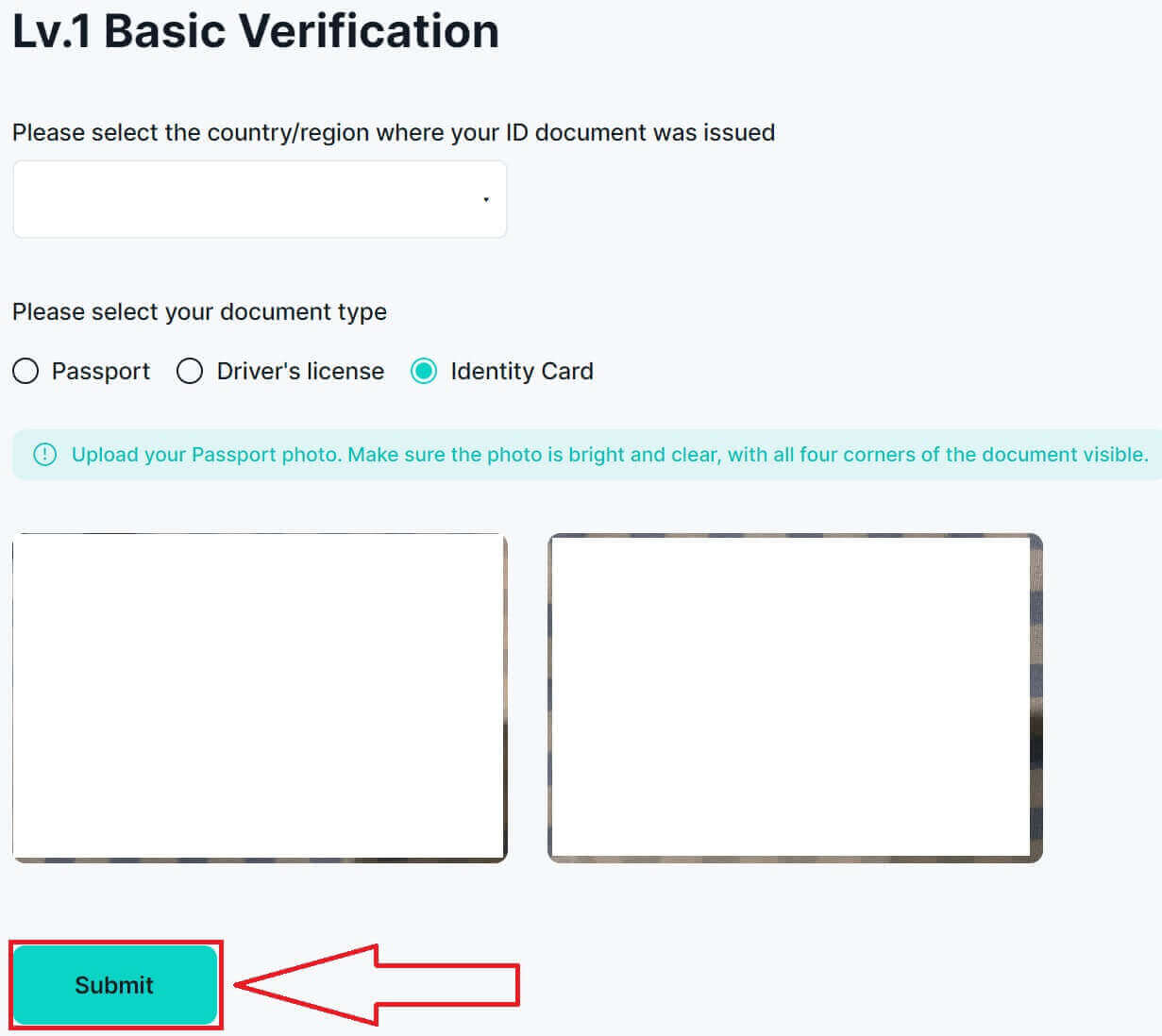
8. Ваша заявка прошла успешно, дождитесь завершения проверки, которая ожидается в течение 3-5 рабочих дней!
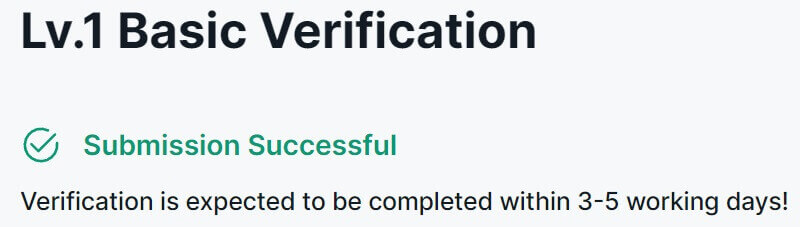
9. Вот результаты успешной верификации на сайте Zoomex.
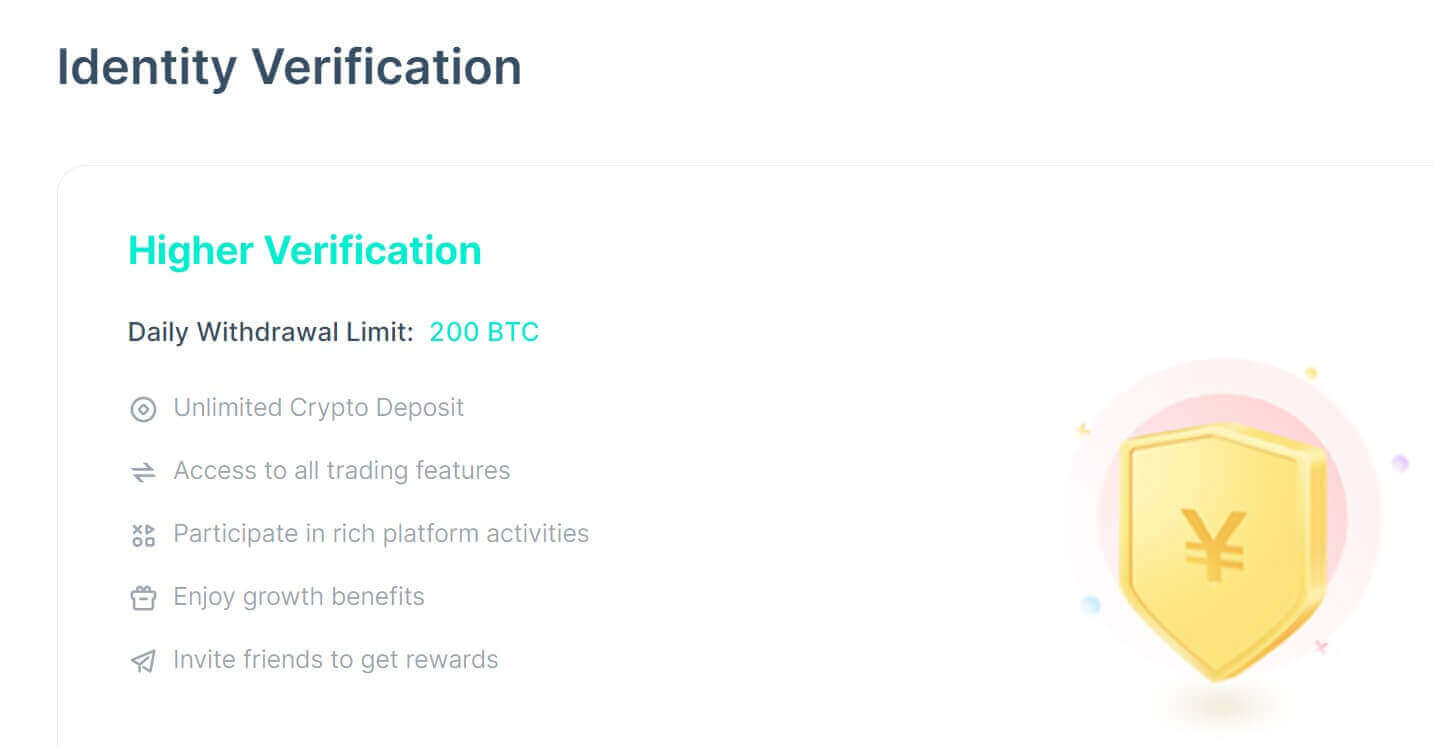
Как пройти проверку личности в Zoomex (приложение)
1. Сначала зайдите в приложение Zoomex и войдите в свою учетную запись. Затем щелкните значок профиля и выберите [Безопасность].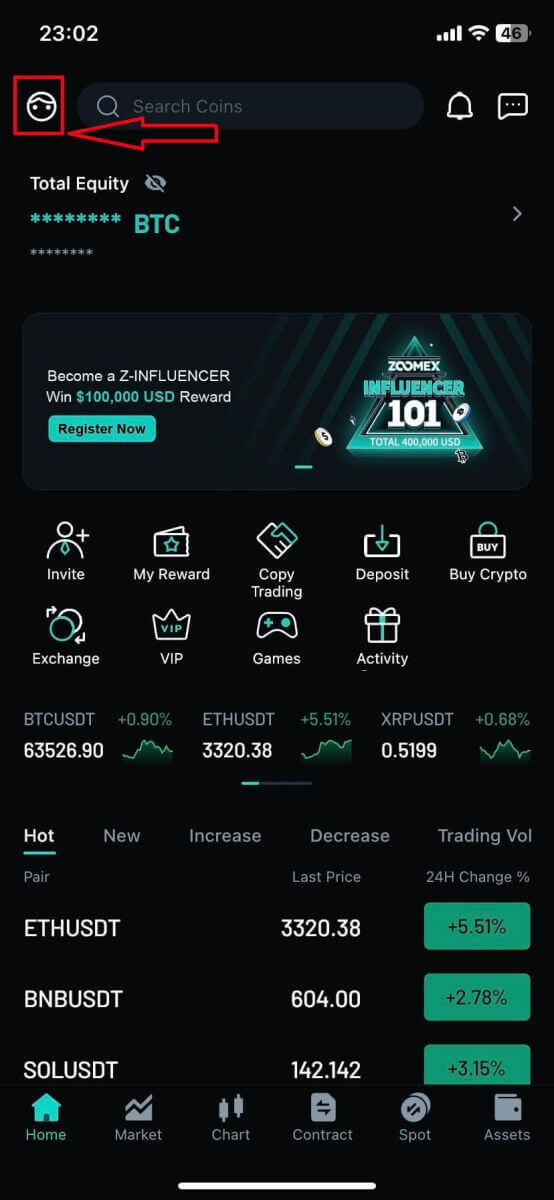
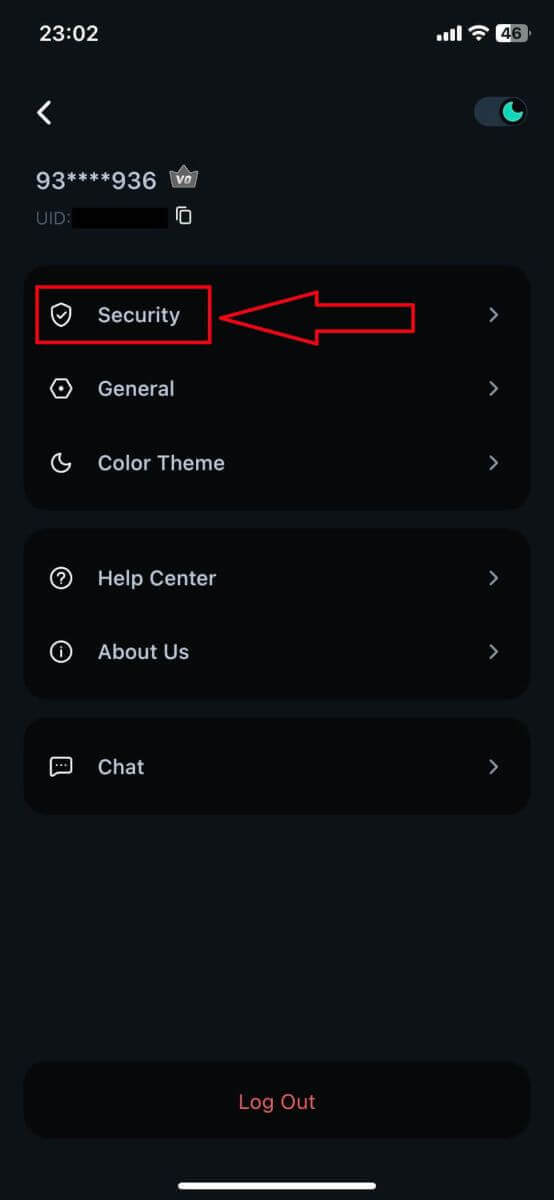
2. Выберите [Проверка личности], чтобы продолжить.
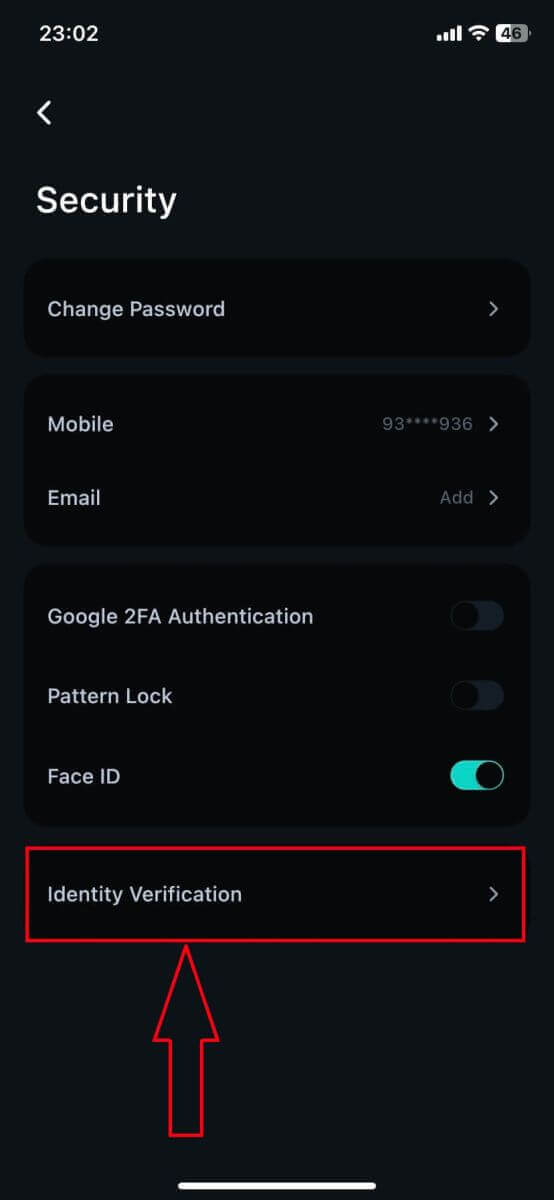
3. Нажмите [Увеличить лимит], чтобы продолжить.
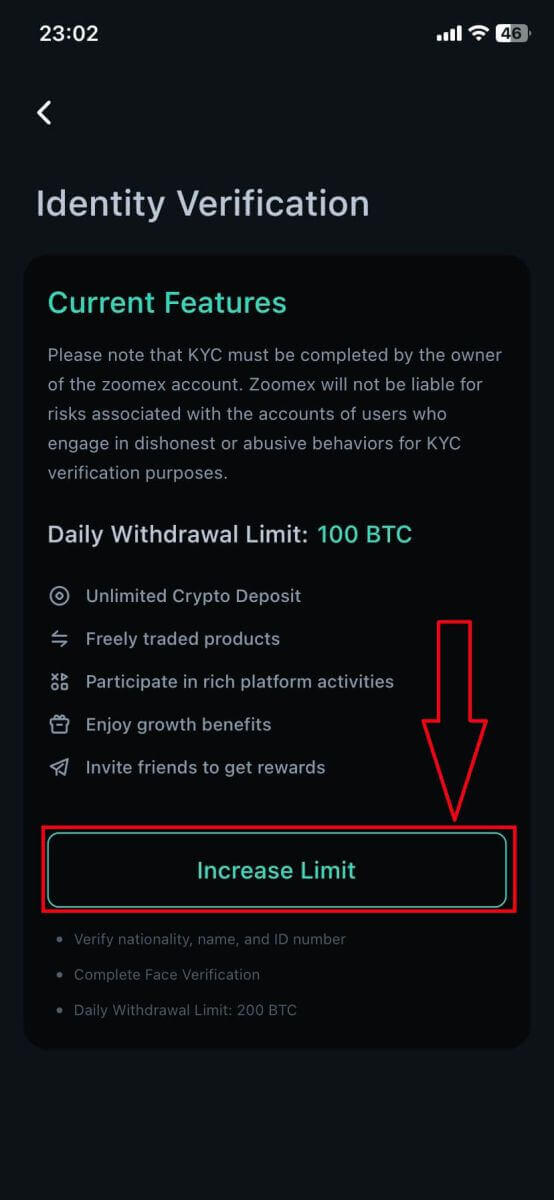
4. Выберите страну/регион вашего документа.
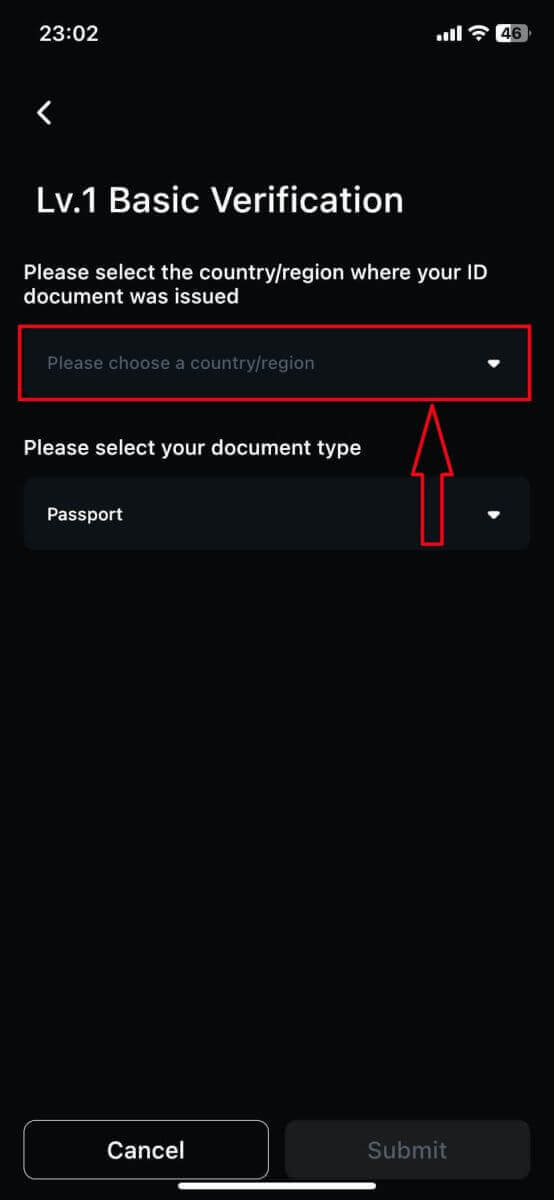
5. После этого выберите тип вашего документа, а затем загрузите его изображение. Убедитесь, что размер файла не превышает 2 МБ.
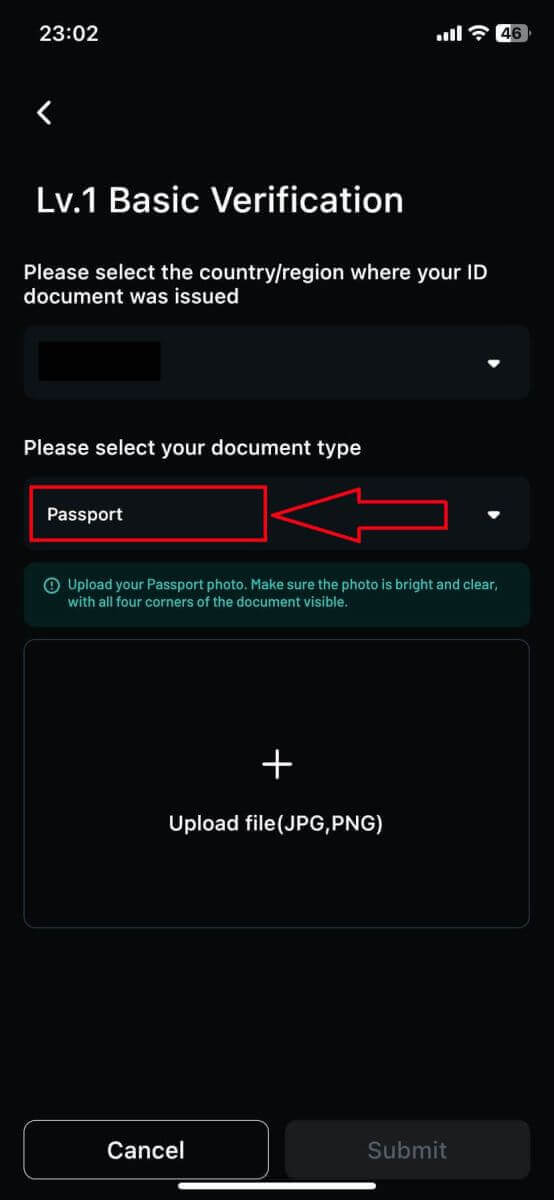
6. Нажмите [Отправить], чтобы отправить заявку на проверку.
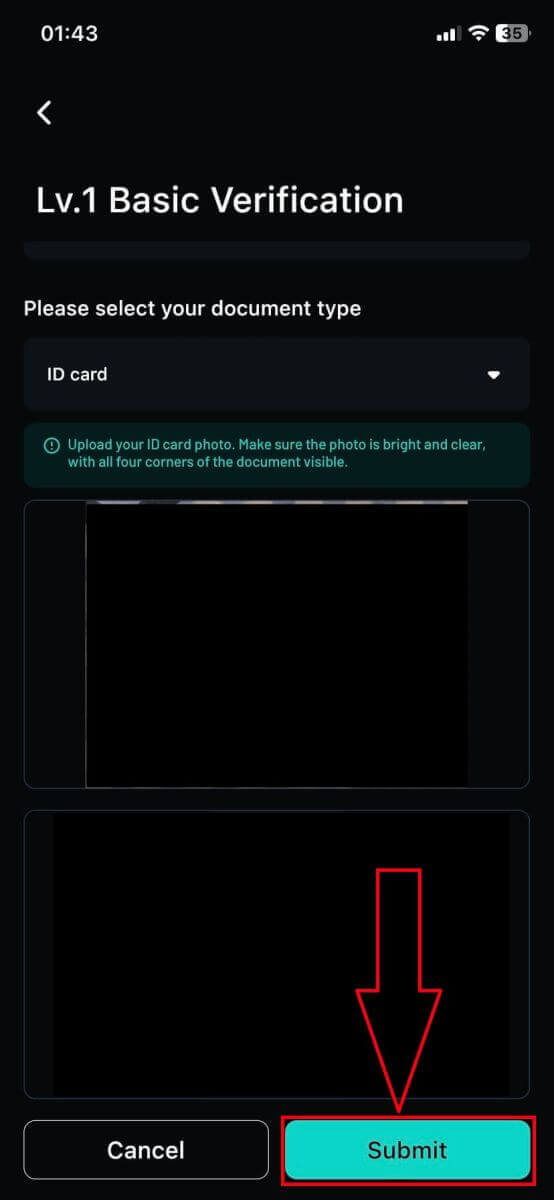
7. Ваша заявка прошла успешно, дождитесь завершения проверки, которая ожидается в течение 3-5 рабочих дней! Нажмите [Подтвердить], чтобы вернуться на домашнюю страницу.
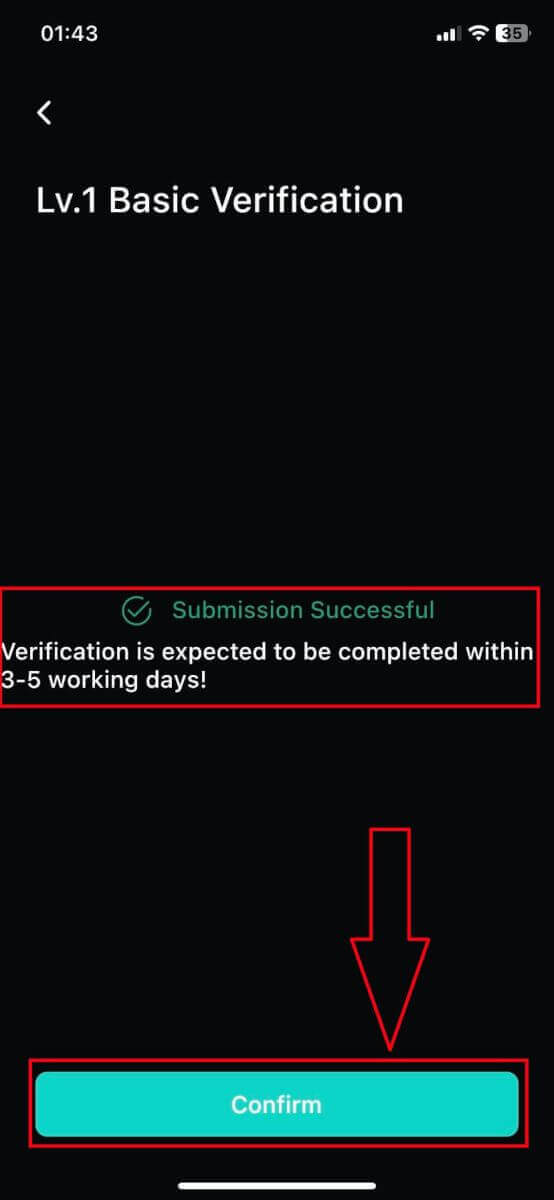
8. Вот результаты успешной верификации в приложении Zoomex.
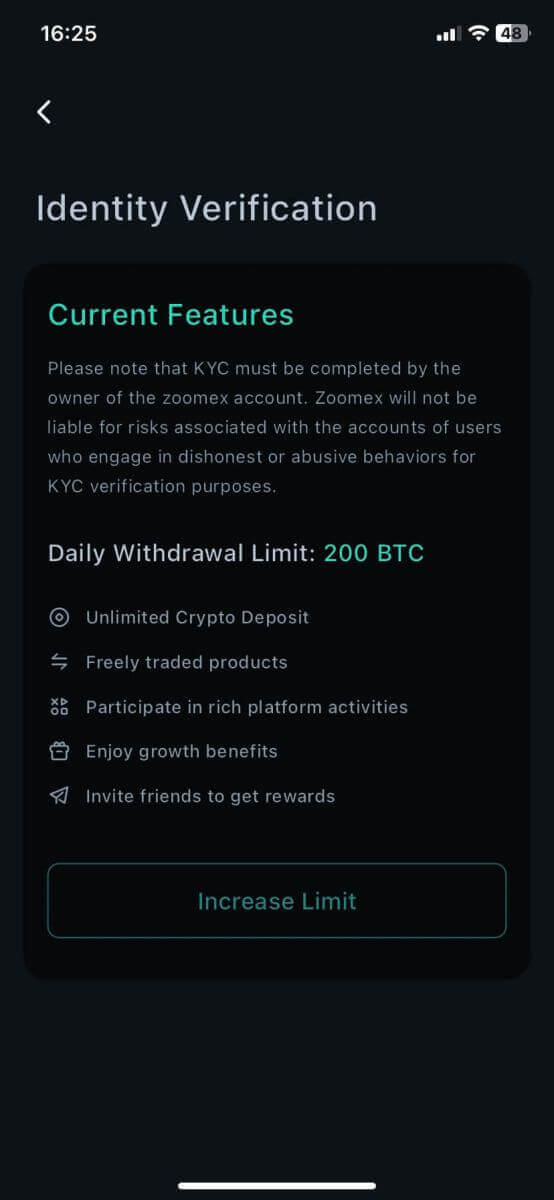
Часто задаваемые вопросы (FAQ)
Что такое KYC?
KYC означает «знай своего клиента». Рекомендации KYC для финансовых услуг требуют, чтобы профессионалы приложили усилия для проверки личности, пригодности и связанных с этим рисков, чтобы минимизировать риск для соответствующей учетной записи.
Почему требуется KYC?
KYC необходим для улучшения соблюдения требований безопасности для всех трейдеров.
Нужно ли мне регистрироваться для KYC?
Если вы хотите выводить более 100 BTC в день, вам необходимо пройти проверку KYC.
Пожалуйста, ознакомьтесь со следующими лимитами на снятие средств для каждого уровня KYC:
| Уровень KYC | Лев. 0 (проверка не требуется) |
Лев. 1 |
|---|---|---|
| Дневной лимит на снятие средств | 100 биткойнов | 200 биткойнов |
**Все лимиты на вывод токенов должны соответствовать эквивалентной стоимости индекса BTC**
Примечание:
Вы можете получить запрос на проверку KYC от Zoomex.
Как подать заявку на индивидуальный Lv. 1
Вы можете выполнить следующие шаги:
- Нажмите «Безопасность аккаунта» в правом верхнем углу страницы.
- Нажмите «Проверка KYC» и «Сертификация».
- Нажмите «Увеличить лимит» в разделе «Базовая проверка 1-го уровня».
Необходимый документ:
- Документ, выданный страной проживания (паспорт/удостоверение личности/водительские права)
* Фотографии лицевой и оборотной стороны соответствующего документа.
Примечание:
- Пожалуйста, убедитесь, что на фотографии документа четко видно полное имя и дату рождения.
- Если ваша подача документа KYC отклонена, убедитесь, что ваша идентификационная и основная информация четко видны. Пожалуйста, отправьте документ повторно, четко указав необходимую информацию. Отредактированные документы могут быть отклонены.
- Поддерживаемый формат файла: jpg и png.
Как будет использоваться моя личная информация?
Предоставляемая вами информация используется для подтверждения вашей личности. Мы сохраним вашу личную информацию в тайне.
Сколько времени занимает процесс проверки KYC?
Из-за сложности проверки информации проверка KYC может занять до 3-5 рабочих дней.
Что делать, если процесс проверки KYC не проходит более 3–5 рабочих дней?
Если у вас возникнут какие-либо проблемы с проверкой KYC, свяжитесь с нами через службу поддержки LiveChat или отправьте нам электронное письмо по этой ссылке.


