Zoomex တွင်အကောင့်ဝင်ပြီးအတည်ပြုနည်း
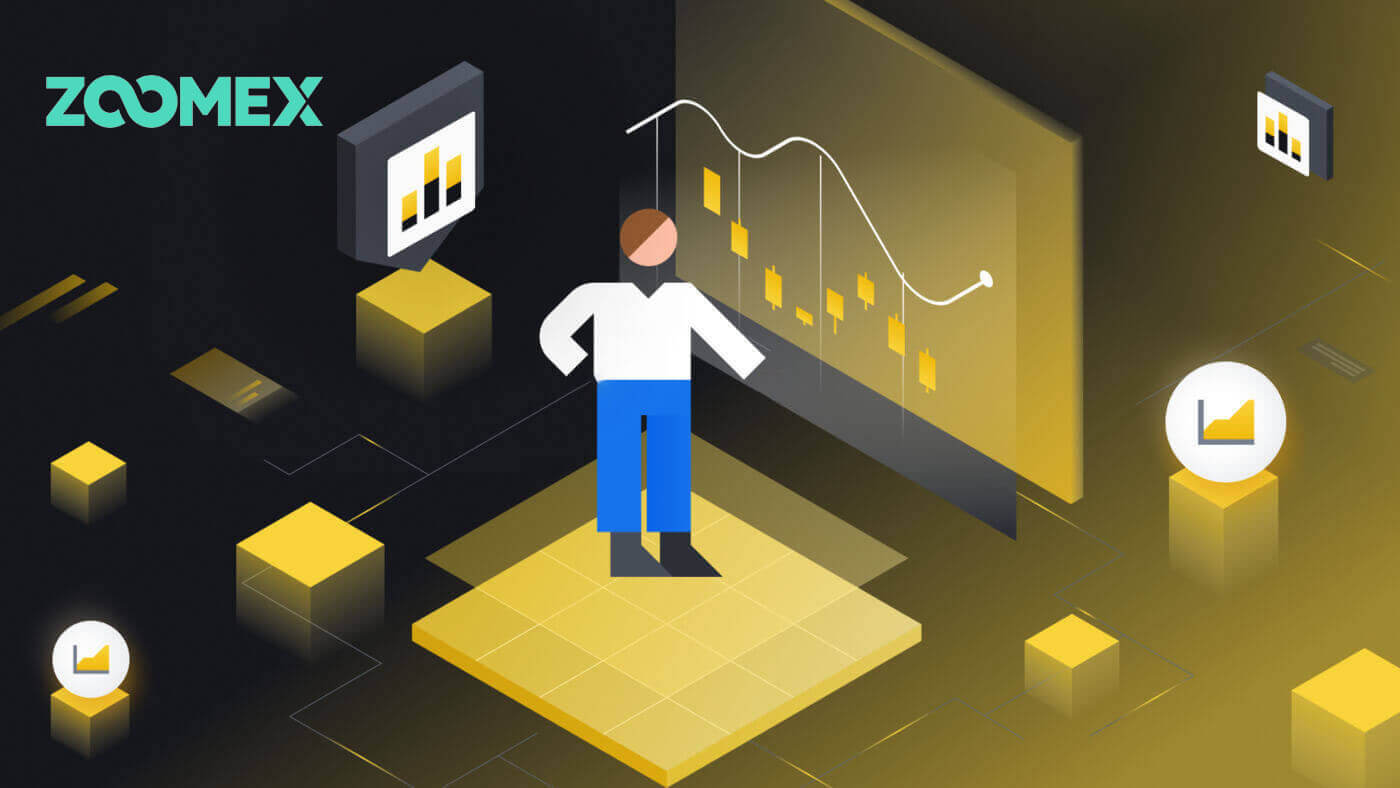
Zoomex တွင်အကောင့်ဝင်နည်း
သင်၏ Zoomex အကောင့် (ဝဘ်) ကိုဘယ်လိုဝင်မလဲ။
ဖုန်းနံပါတ်နဲ့
1. Zoomex ဝဘ်ဆိုဒ်ကို ဖွင့်ပြီး ညာဘက်အပေါ်ထောင့်ရှိ [ Login ] ကိုနှိပ်ပါ ။
2. ဝင်ရောက်ရန် သင့်ဖုန်းနံပါတ်နှင့် စကားဝှက်ကို ဖြည့်ပါ။

3. သင့်အကောင့်သို့ လော့ဂ်အင်ဝင်ရန် [Login] ကိုနှိပ်ပါ။

4. ဖုန်းနံပါတ်ဖြင့် သင်အောင်မြင်စွာဝင်ရောက်သည့်အခါ ဤသည်မှာ Zoomex ၏ပင်မစာမျက်နှာဖြစ်သည်။

အီးမေးလ်ဖြင့်
1. Zoomex ဝဘ်ဆိုဒ်ကို ဖွင့်ပြီး ညာဘက်အပေါ်ထောင့်ရှိ [ Login ] ကိုနှိပ်ပါ ။
2. လော့ဂ်အင်နည်းလမ်းကိုပြောင်းရန် [Log In with Email] ကိုနှိပ်ပါ။ အကောင့်ဝင်ရန် သင်၏အီးမေးလ်နှင့် စကားဝှက်ကိုဖြည့်ပါ။


3. သင့်အကောင့်သို့ ဝင်ရောက်ရန် [Log In] ကိုနှိပ်ပါ။

4. Email ဖြင့် သင်အောင်မြင်စွာဝင်ရောက်သည့်အခါ ဤသည်မှာ Zoomex ၏ပင်မစာမျက်နှာဖြစ်သည်။

သင်၏ Zoomex အကောင့် (အက်ပ်) ကိုမည်သို့ဝင်ရောက်နည်း
ဖုန်းနံပါတ်ဖြင့်
1. သင့်ဖုန်းပေါ်တွင် သင်၏ Zoomex အက်ပ်ကို ဖွင့်ပြီး ပရိုဖိုင်အိုင်ကွန်ကို နှိပ်ပါ။
2. သင့်ဖုန်းနံပါတ်နှင့် စကားဝှက်ကို ဂရုတစိုက်ဖြည့်ပါ။

3. သင့်အကောင့်ကိုဝင်ရောက်ရန် [Login] ကိုနှိပ်ပါ။

4. ဂုဏ်ယူပါသည်၊ သင်သည် အောင်မြင်စွာ အကောင့်ဝင်ပြီးပါပြီ။

5. ဤသည်မှာ ဖုန်းနံပါတ်ဖြင့် သင်အောင်မြင်စွာဝင်ရောက်ပြီးနောက် ပင်မစာမျက်နှာဖြစ်သည်။

အီးမေးလ်ဖြင့်
1. သင့်ဖုန်းပေါ်တွင် သင်၏ Zoomex အက်ပ်ကို ဖွင့်ပြီး ပရိုဖိုင်အိုင်ကွန်ကို နှိပ်ပါ။
2. သင့်အီးမေးလ်နှင့် စကားဝှက်ကို ဂရုတစိုက်ဖြည့်ပါ။

3. သင့်အကောင့်ကိုဝင်ရောက်ရန် [Login] ကိုနှိပ်ပါ။

4. ဂုဏ်ယူပါသည်၊ သင်သည် အောင်မြင်စွာ အကောင့်ဝင်ပြီးပါပြီ။

5. ဤသည်မှာ Email ဖြင့် သင်အောင်မြင်စွာဝင်ရောက်ပြီးနောက် ပင်မစာမျက်နှာဖြစ်သည်။

Zoomex တွင် ကျွန်ုပ်၏ စကားဝှက်ကို မေ့နေပါသည်။
1. BitMEX ဝဘ်ဆိုက်ကို ဖွင့်ပြီး ညာဘက်အပေါ်ထောင့်ရှိ [ Login ] ကိုနှိပ်ပါ ။
2. [Forgot Password] ကို နှိပ်ပါ။

3. သင့်အီးမေးလ်လိပ်စာ/ဖုန်းနံပါတ်ကို ဖြည့်စွက်ပါ။


4. ရှေ့ဆက်ရန် [Next] ကို နှိပ်ပါ။


5. သင့်အီးမေးလ်/ဖုန်းသို့ ပေးပို့ထားသော အတည်ပြုကုဒ်ကို ဖြည့်ပါ။


6. လုပ်ငန်းစဉ်ပြီးဆုံးရန် [Submit] ကိုနှိပ်ပါ။

အမေးများသောမေးခွန်းများ (FAQ)
KYC ဆိုတာဘာလဲ။ အဘယ်ကြောင့် KYC လိုအပ်သနည်း။
KYC ဆိုသည်မှာ "သင်၏ဖောက်သည်များကို သိသည်" ဟုဆိုသည်။ ငွေရေးကြေးရေးဝန်ဆောင်မှုများအတွက် KYC လမ်းညွှန်ချက်များသည် သက်ဆိုင်ရာအကောင့်သို့ အန္တရာယ်အနည်းဆုံးဖြစ်စေရန်အတွက် သက်ဆိုင်ရာအကောင့်တွင် ပါဝင်သည့်အထောက်အထား၊ သင့်လျော်မှုနှင့် ဘေးအန္တရာယ်များကို အတည်ပြုရန် ကျွမ်းကျင်ပညာရှင်များက ကြိုးပမ်းအားထုတ်ရန်လိုအပ်ပါသည်။KYC သည် ကုန်သည်များအားလုံးအတွက် လုံခြုံရေးလိုက်နာမှုကို မြှင့်တင်ရန် လိုအပ်ပါသည်။
သင်၏ Zoomex အကောင့်၏ Google Authenticator (GA) 2FA ဆုံးရှုံးခြင်း။
Google Authenticator ကို အသုံးပြုခွင့်ဆုံးရှုံးရခြင်း၏ အဖြစ်များသော အကြောင်းရင်းများ
1) သင့်စမတ်ဖုန်းပျောက်ဆုံးခြင်း။
2) စမတ်ဖုန်း ချွတ်ယွင်းခြင်း (ဖွင့်ရန် ပျက်ကွက်ခြင်း၊ ရေစိုပျက်စီးခြင်း စသည်)၊
အဆင့် 1- သင်၏ Recovery Key Phrase (RKP) ကိုရှာဖွေရန်ကြိုးစားပါ။ ထိုသို့လုပ်ဆောင်ရန် စီမံထားပါက၊ သင်၏ RKP ကို သင့်စမတ်ဖုန်းအသစ်၏ Google Authenticator သို့ ပြန်လည်ပေါင်းစည်းနည်းဆိုင်ရာ ဤလမ်းညွှန်ချက်ကို ကိုးကားပါ။
- လုံခြုံရေးအရ Zoomex သည် မည်သည့်အကောင့်၏ Recovery Key Phrase ကိုမျှ မသိမ်းဆည်းပါ။
- Recovery Key Phrase ကို QR ကုဒ် သို့မဟုတ် အက္ခရာဂဏန်းစာတန်းတစ်ခုဖြင့် ပြသထားသည်။ သင်၏ Google Authenticator ကို ချိတ်ဆွဲသည့်အချိန်တွင် ၎င်းကို တစ်ကြိမ်သာ ပြသပါမည်။
အဆင့် 2- သင့်တွင် RKP မရှိပါက၊ သင်၏ Zoomex အကောင့်၏ မှတ်ပုံတင်ထားသော အီးမေးလ်လိပ်စာကို အသုံးပြု၍ အောက်ပါ နမူနာပုံစံဖြင့် ဤလင့်ခ်သို့ အီးမေးလ် တောင်းဆိုချက်တစ်စောင် ပေးပို့ပါ။
ကျွန်ုပ်၏အကောင့်အတွက် Google Authenticator ကို စည်းနှောင်ခြင်းမပြုရန် တောင်းဆိုလိုပါသည်။ ကျွန်ုပ်၏ Recovery Key Phrase (RKP) ဆုံးရှုံးသွားပါပြီ
မှတ်ချက်- ထိခိုက်မှုရှိသော Zoomex အကောင့်သို့ ဝင်ရောက်ရန် အများအားဖြင့် အသုံးပြုလေ့ရှိသော ကွန်ပျူတာ/စက်ပစ္စည်းနှင့် ကွန်ရက်ဘရော့ဘန်းကို အသုံးပြု၍ ဤတောင်းဆိုချက်ကို ကုန်သည်များအား ပေးပို့ရန်လည်း ကျွန်ုပ်တို့ အထူးအကြံပြုအပ်ပါသည်။
google စစ်မှန်ကြောင်းအထောက်အထားပြခြင်းကို မည်သို့သတ်မှတ်/ပြောင်းလဲရမည်နည်း။
1. အမြင့်ဆုံးအကောင့်နှင့် ပိုင်ဆိုင်မှုလုံခြုံရေးသေချာစေရန် Zoomex သည် ကုန်သည်များအားလုံး ၎င်းတို့၏ 2FA ကို ၎င်းတို့၏ Google Authenticator နှင့် အချိန်တိုင်း ချိတ်ဆက်ထားရန် Zoomex မှ တိုက်တွန်းထားသည်။
2. Recovery Key Phrase (RKP) ကို ချရေးပြီး သင်၏ RKP ကို ကုဒ်ဝှက်ထားသော cloud ဆာဗာအတွင်း သို့မဟုတ် နောင်အကိုးအကားအတွက် အခြားသော လုံခြုံသော စက်အတွင်းတွင် လုံခြုံစွာ သိမ်းဆည်းပါ။
ဆက်လက်မလုပ်ဆောင်မီ၊ သင်သည် ဤနေရာတွင် Google Authenticator အက်ပ်ကို ဒေါင်းလုဒ်လုပ်ထားသည်- Google Play Store သို့မဟုတ် Apple App Store
======================================================== ==============================
PC/Desktop မှတဆင့်
အကောင့်နှင့် လုံခြုံရေး စာမျက်နှာ သို့ သွားပါ ။ အချက်ပြပါက အကောင့်ဝင်ပါ။ အောက်ဖော်ပြပါအတိုင်း ' Set up ' ခလုတ်ကို နှိပ်ပါ ။

1. dialog box ပေါ်လာပါမည်။ ' အတည်ပြုကုဒ်ပို့ပါ ' ကိုနှိပ်ပါ
အတည်ပြုကုဒ်ကို သင်၏ စာရင်းသွင်းထားသော အီးမေးလ်လိပ်စာ သို့မဟုတ် မှတ်ပုံတင်ထားသော မိုဘိုင်းနံပါတ်သို့ ပေးပို့မည်ဖြစ်သည်။ အကွက်အလွတ်များကို သော့ခတ်ပြီး 'အတည်ပြုရန်' ကိုနှိပ်ပါ။ QR ကုဒ်ကိုပြသသည့် ပေါ်လာသော ဝင်းဒိုးတစ်ခု ပေါ်လာလိမ့်မည်။ Google Authenticator APP ကို ဒေါင်းလုဒ်လုပ်ရန် သင့်စမတ်ဖုန်းကို အသုံးပြုနေစဉ် ၎င်းကို ဦးစွာမထိမိအောင် ထားပါ။


2. သင့်စမတ်ဖုန်း သို့မဟုတ် တက်ဘလက်အတွင်း Google Authenticator အက်ပ်ကို စတင်ပါ။ ' + ' အိုင်ကွန်ကို ရွေးပြီး ' QR ကုဒ်ကို စကင်န်ဖတ်ပါ ' ကို ရွေးပါ


3. QR ကုဒ်ကို စကင်န်ဖတ်ပြီး ဂဏန်း 6 လုံးပါသော 2FA ကုဒ်ကို သင့် Google Authenticator APP အတွင်း ကျပန်းထုတ်ပေးမည်ဖြစ်ပါသည်။ သင့် Google Authenticator တွင် ထုတ်ပေးသည့် ဂဏန်း 6 လုံးကုဒ်ကို သော့ခတ်ပြီး ' အတည်ပြုပါ ' ကိုနှိပ်ပါ။

အားလုံးအဆင်သင့်ဖြစ်ပါပြီ။
APP မှတဆင့်
Zoomex အက်ပ်ကို စတင်ပါ။ ဆက်တင်စာမျက်နှာသို့ဝင်ရောက်ရန် ပင်မစာမျက်နှာ၏ဘယ်ဘက်အပေါ်ထောင့်ရှိ ပရိုဖိုင် အိုင်ကွန် ကို နှိပ်ပါ ။
1. ' လုံခြုံရေး ' ကို ရွေးပါ။ Google Authentication အနားရှိ ခလုတ်ခလုတ်ကို ညာဘက်သို့ ရွှေ့ပါ။

2. သင့်အီးမေးလ်လိပ်စာ သို့မဟုတ် မိုဘိုင်းနံပါတ်သို့ အသီးသီးပေးပို့ထားသော အီးမေးလ်/ SMS အတည်ပြုကုဒ်ကို သော့ခတ်ပါ။ APP သည် သင့်အား နောက်စာမျက်နှာသို့ အလိုအလျောက် ပြန်ညွှန်းပေးလိမ့်မည်။


3. သင့်စမတ်ဖုန်း သို့မဟုတ် တက်ဘလက်အတွင်း Google Authenticator အက်ပ်ကို စတင်ပါ။ ' + ' အိုင်ကွန်ကို ရွေးပြီး ' စနစ်ထည့်သွင်းရန် ကီး ' ကို ရွေးပါ


4. မည်သည့်ထူးခြားသောအမည်ကိုမဆို ရိုက်ထည့်ပါ (ဥပမာ Zoomexacount123)၊ ကူးယူထားသောသော့ကို ' ကီး ' နေရာလပ်ထဲသို့ ကူးထည့်ကာ ' ထည့်ပါ ' ကို ရွေးပါ။

5. သင်၏ Zoomex APP သို့ ပြန်သွားပါ၊ သင်၏ Google Authenticator တွင် ထုတ်ပေးသည့် ဂဏန်း 6 လုံးပါသော ကုဒ်ရှိ 'Next' ကို ရွေးပြီး 'အတည်ပြုရန်' ကို ရွေးပါ။


အားလုံးအဆင်သင့်ဖြစ်ပါပြီ။
ဝန်ဆောင်မှုကန့်သတ်ထားသောနိုင်ငံများ
Zoomex သည် တရုတ်ပြည်မကြီး၊ မြောက်ကိုးရီးယား၊ ကျူးဘား၊ အီရန်၊ ဆူဒန်၊ ဆီးရီးယား၊ Luhansk သို့မဟုတ် ကျွန်ုပ်တို့၏ ဝန်ဆောင်မှုများကို ရပ်စဲရန် အခါအားလျော်စွာ ဆုံးဖြတ်နိုင်သော အခြားတရားစီရင်ပိုင်ခွင့်များ အပါအဝင် တရုတ်ပြည်မကြီး၊ မြောက်ကိုးရီးယား၊ ကျူးဘား၊ အီရန်၊ ဆူဒန်၊ တစ်ဦးတည်းဆုံးဖြတ်ချက် (“ ဖယ်ထုတ်ထားသော တရားစီရင်ပိုင်ခွင့်များ ”)။ အကယ်၍ သင်သည် ဖယ်ထုတ်ထားသောတရားစီရင်ပိုင်ခွင့်များအတွင်း နေထိုင်သူဖြစ်လာပါက သို့မဟုတ် ဖယ်ထုတ်ထားသောတရားစီရင်ပိုင်ခွင့်များတွင် အခြေစိုက်ထားသော ဖောက်သည်များကို သိရှိပါက ကျွန်ုပ်တို့ထံ ချက်ချင်းအကြောင်းကြားသင့်ပါသည်။ သင့်တည်နေရာ သို့မဟုတ် နေထိုင်ရာနေရာအား မှားယွင်းသောကိုယ်စားပြုမှုများပေးထားကြောင်း သင်နားလည်ပြီး အသိအမှတ်ပြုခံရပါက၊ ကုမ္ပဏီသည် မည်သည့်အကောင့်ကိုမဆို ချက်ချင်းရပ်ပစ်ရန်နှင့် ဖွင့်မည်ကိုဖျက်သိမ်းခြင်းအပါအဝင် ဒေသန္တရတရားစီရင်ပိုင်ခွင့်ကို လိုက်နာမှုနှင့်အညီ သင့်လျော်သောအရေးယူဆောင်ရွက်မှုများပြုလုပ်ရန် လက်ဝယ်ရှိပါသည်။ ရာထူးများ။
Zoomex တွင်အကောင့်ကိုအတည်ပြုနည်း
Zoomex (ဝဘ်) တွင် Identity Verification ဖြည့်နည်း
1. ပထမဦးစွာ Zoomex ဝဘ်ဆိုဒ် သို့သွား၍ သင့်အကောင့်သို့ ဝင်ရောက်ပါ။ ထို့နောက် ပရိုဖိုင်အိုင်ကွန်ကို နှိပ်ပြီး [အကောင့်လုံခြုံရေး] ကို ရွေးချယ်ပါ။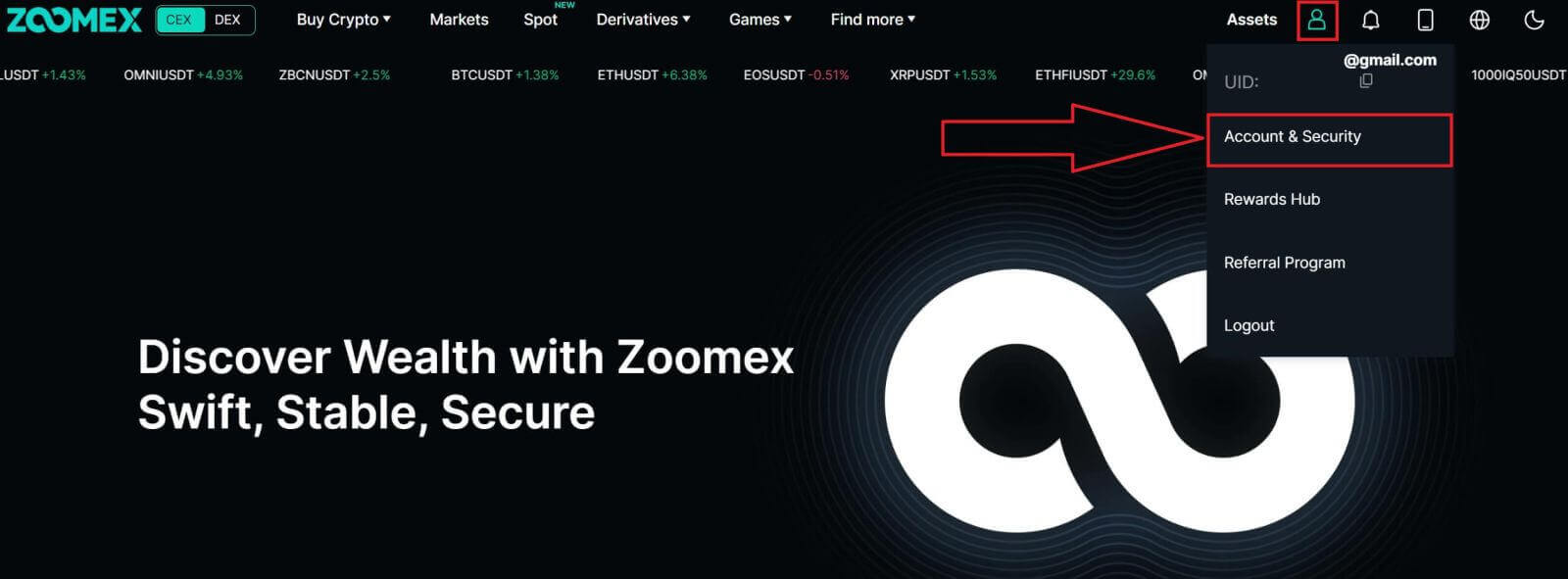
2. ရှေ့ဆက်ရန် [KYC အတည်ပြုခြင်း] ကို ရွေးပါ။
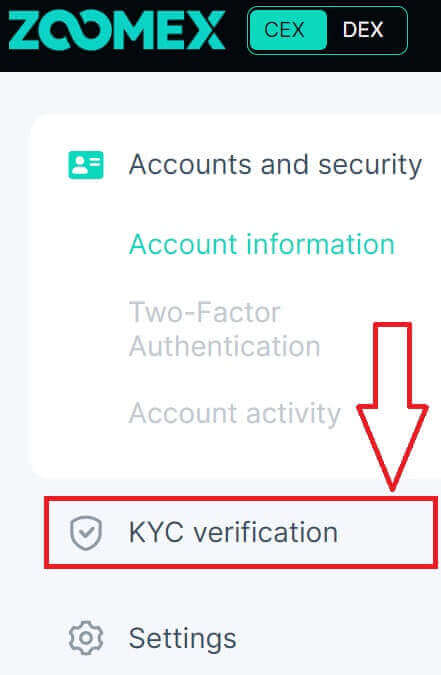
3. ရှေ့ဆက်ရန် [Verify Now] ကို နှိပ်ပါ။

4. လုပ်ငန်းစဉ်စတင်ရန် [kyc Certification] ကိုနှိပ်ပါ။
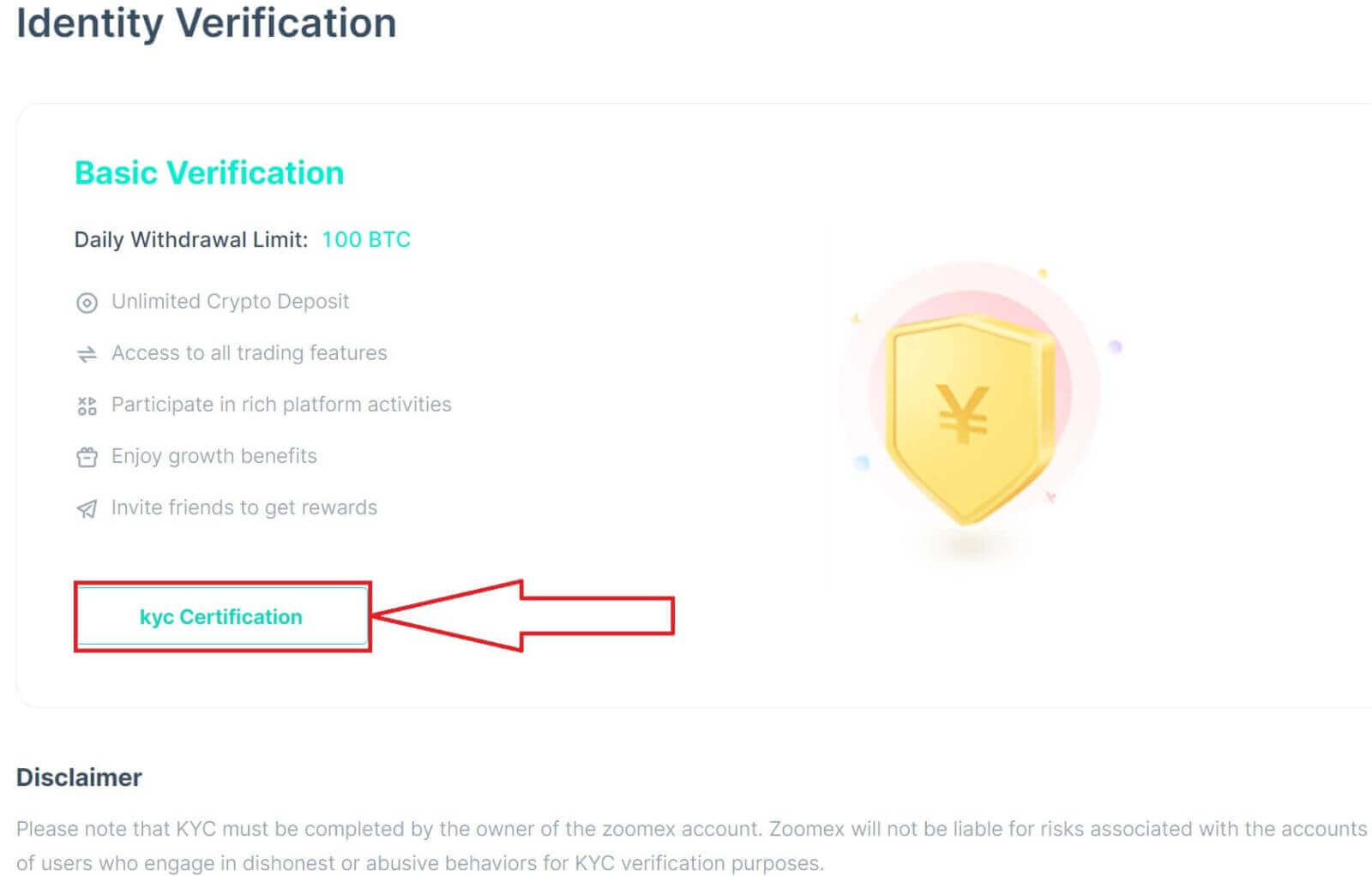
5. သင့်စာရွက်စာတမ်း၏ နိုင်ငံ/ဒေသကို ရွေးချယ်ပါ။
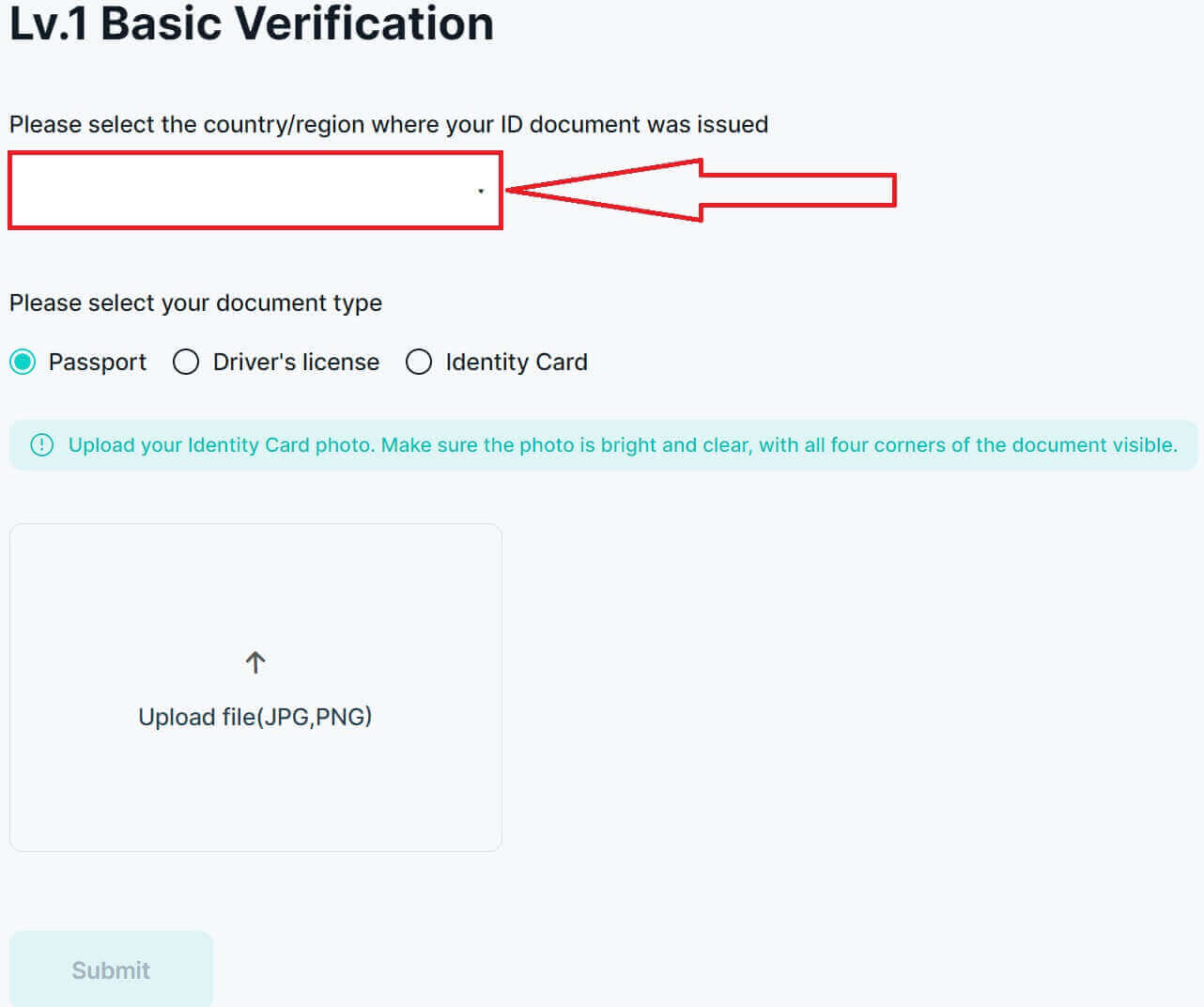
6. ထို့နောက် သင်၏ စာရွက်စာတမ်း အမျိုးအစားကို ရွေးချယ်ပြီး ၎င်း၏ ပုံတစ်ပုံကို အပ်လုဒ်လုပ်ပါ၊ ဖိုင်သည် 2MB အောက်တွင် ရှိနေကြောင်း သေချာပါစေ။
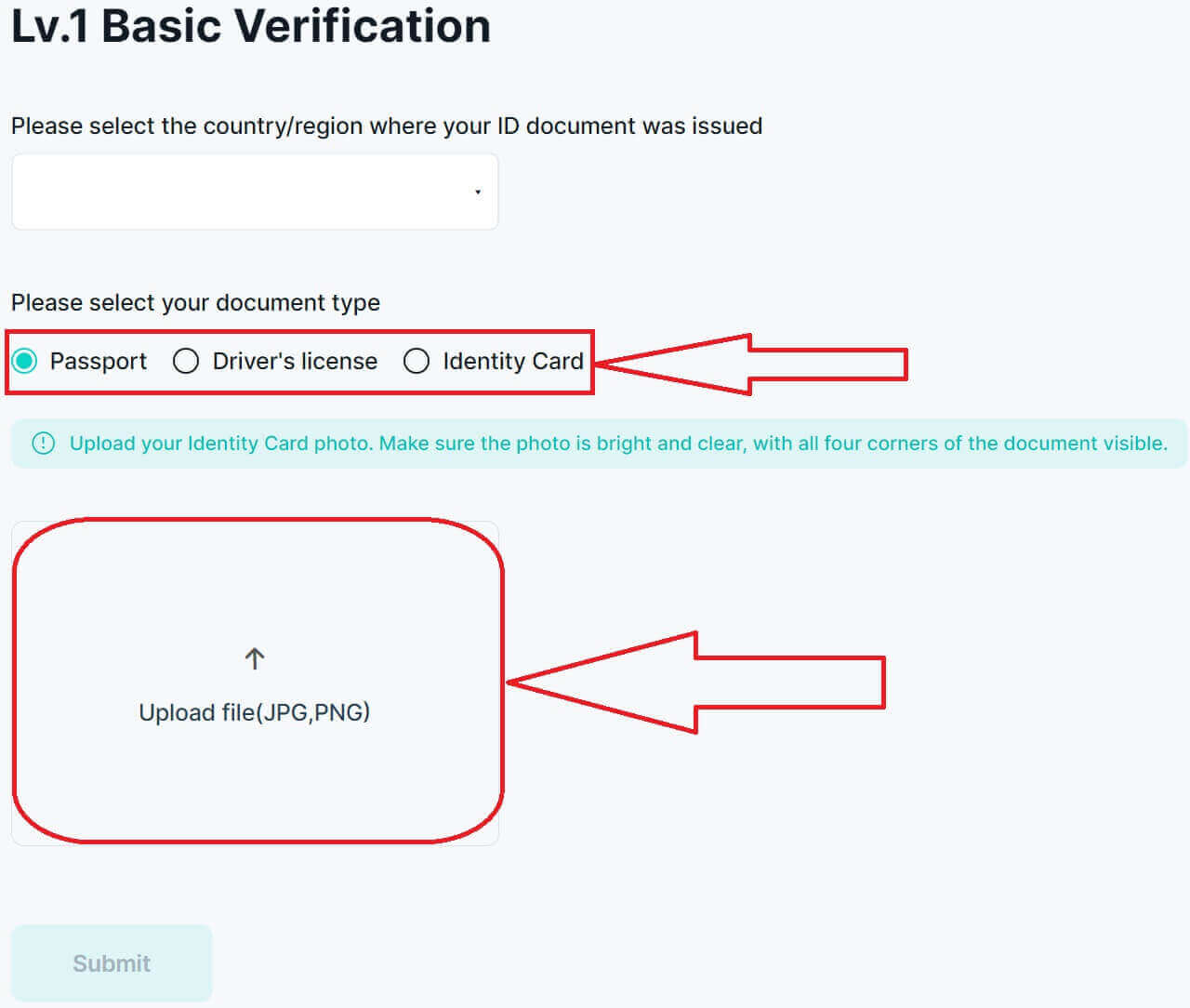
7. အတည်ပြုရန် သင်၏လျှောက်လွှာကိုတင်သွင်းရန် [Submit] ကိုနှိပ်ပါ။
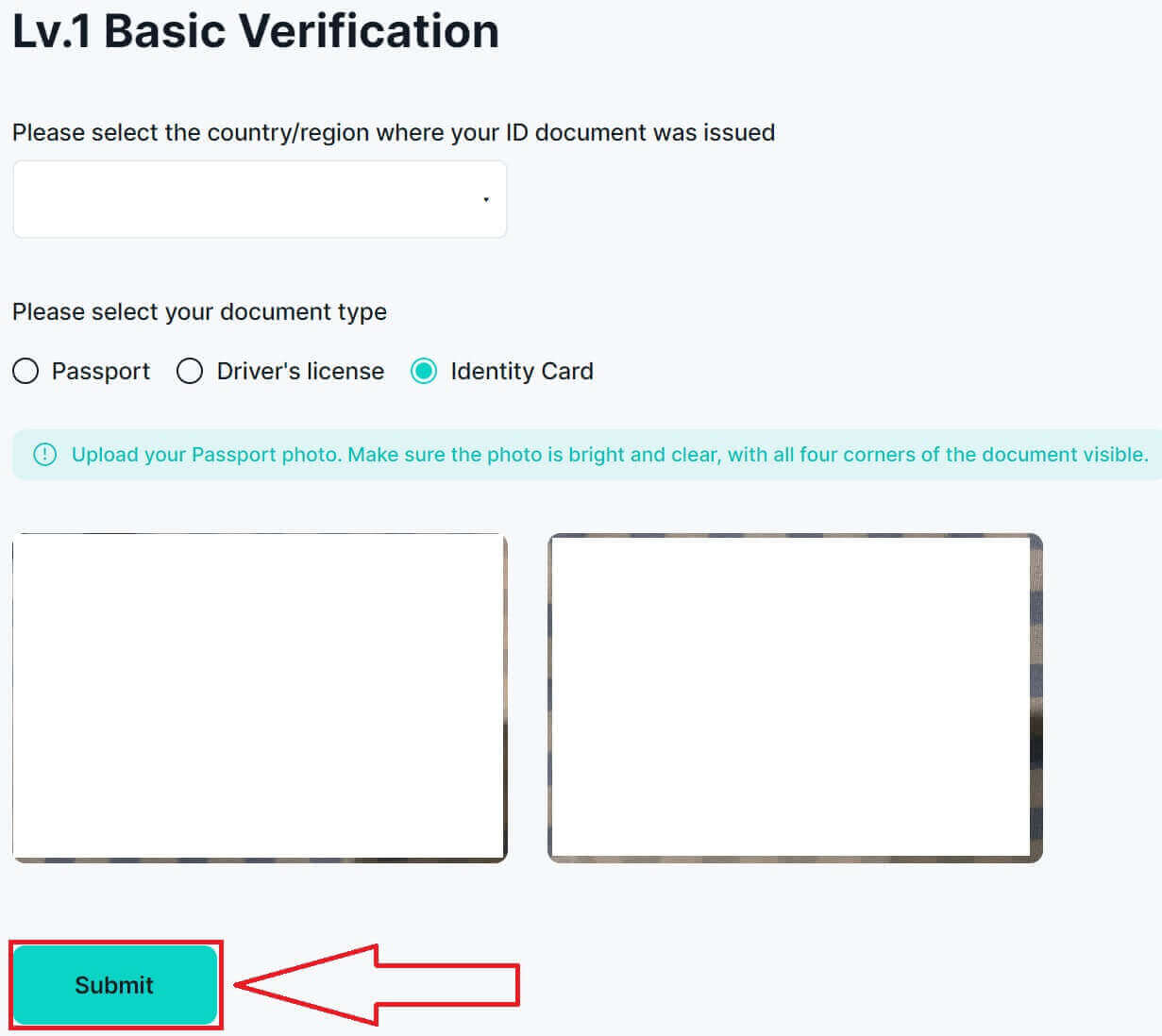
8. သင်၏တင်ပြမှုအောင်မြင်ပြီး 3-5 ရက်အတွင်း မျှော်မှန်းထားသော အတည်ပြုချက်ပြီးစီးရန် စောင့်ပါ။
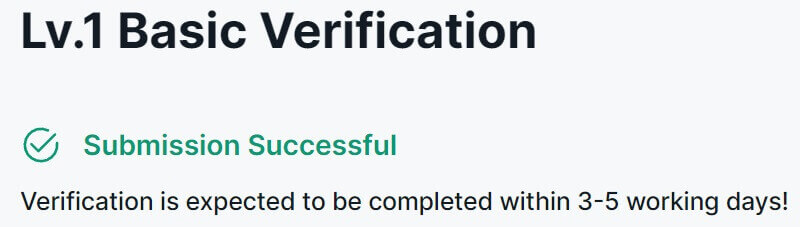
9. ဤသည်မှာ Zoomex ဝဘ်ဆိုက်တွင် အောင်မြင်သော အတည်ပြုခြင်း၏ ရလဒ်များဖြစ်သည်။
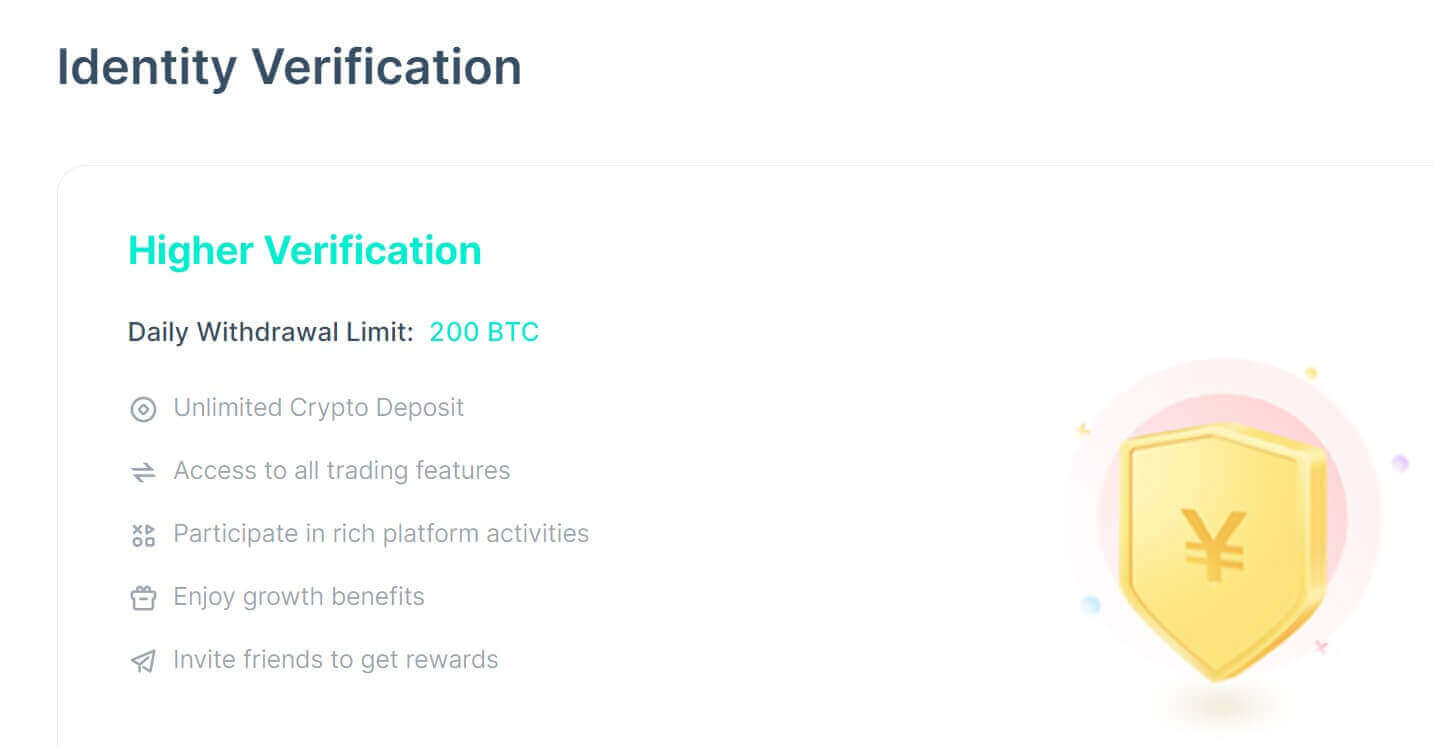
Zoomex (App) တွင် Identity Verification ဖြည့်နည်း
1. ပထမဦးစွာ Zoomex အက်ပ် ကိုသွားပြီး သင့်အကောင့်သို့ ဝင်ရောက်ပါ။ ထို့နောက် ပရိုဖိုင်အိုင်ကွန်ကို နှိပ်ပြီး [လုံခြုံရေး] ကို ရွေးချယ်ပါ။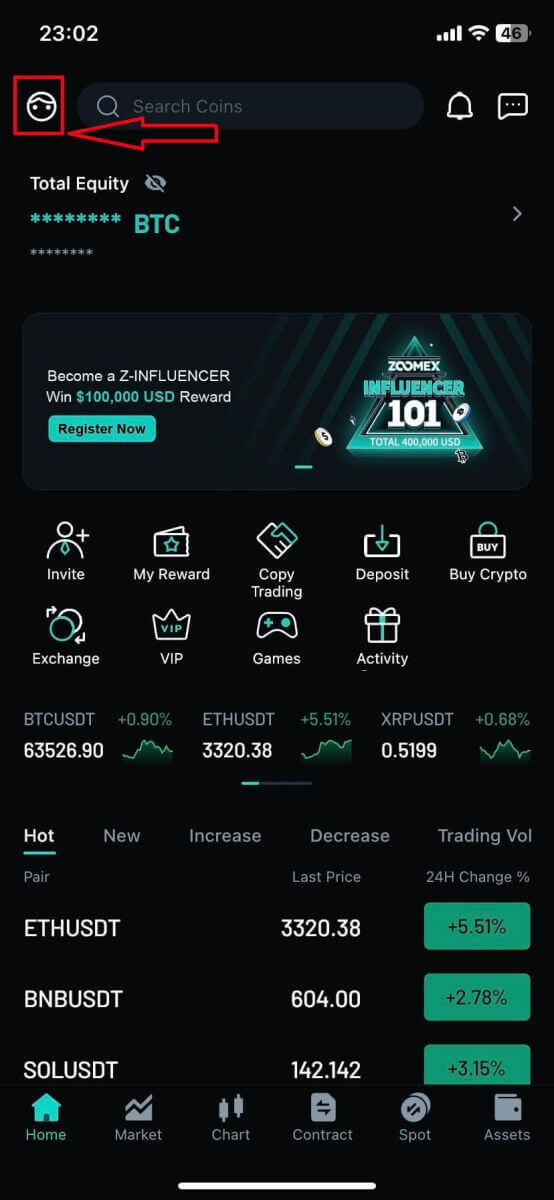
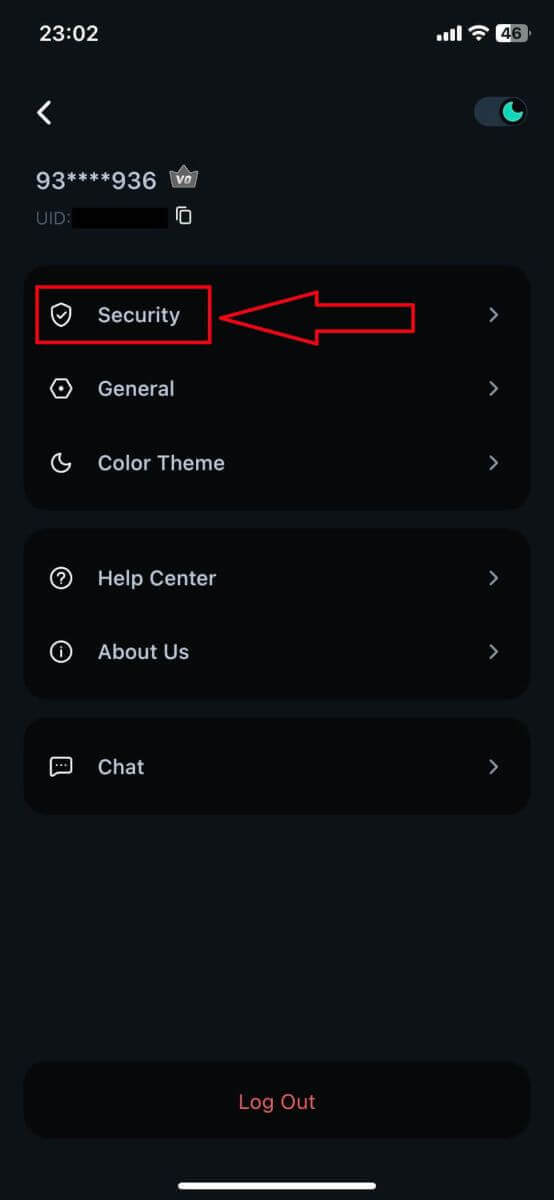
2. ရှေ့ဆက်ရန် [Identity Verification] ကို ရွေးပါ။
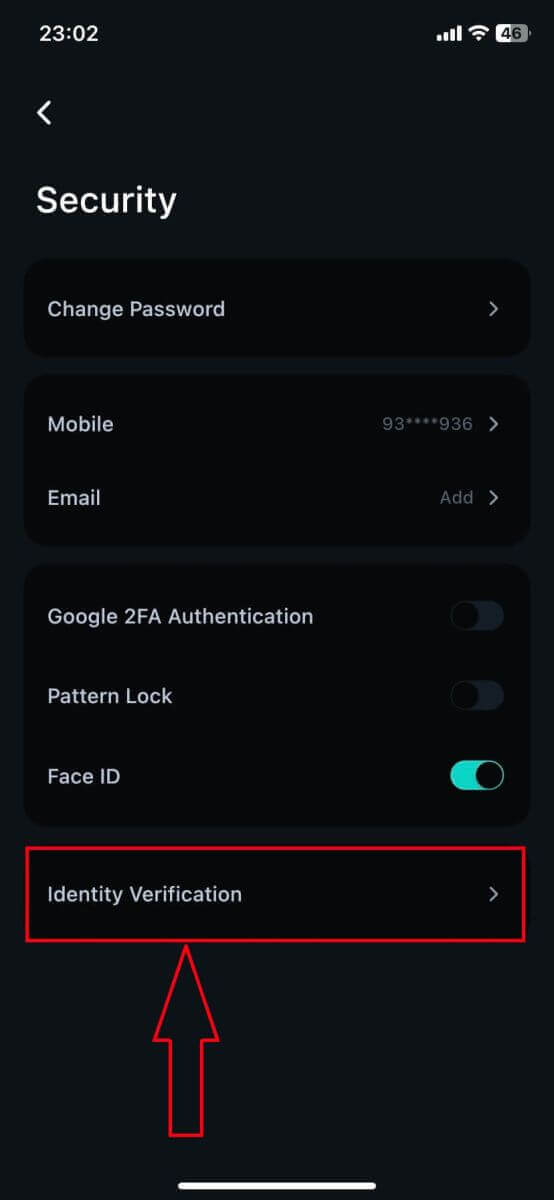
3. ရှေ့ဆက်ရန် [Increase Limit] ကို နှိပ်ပါ။
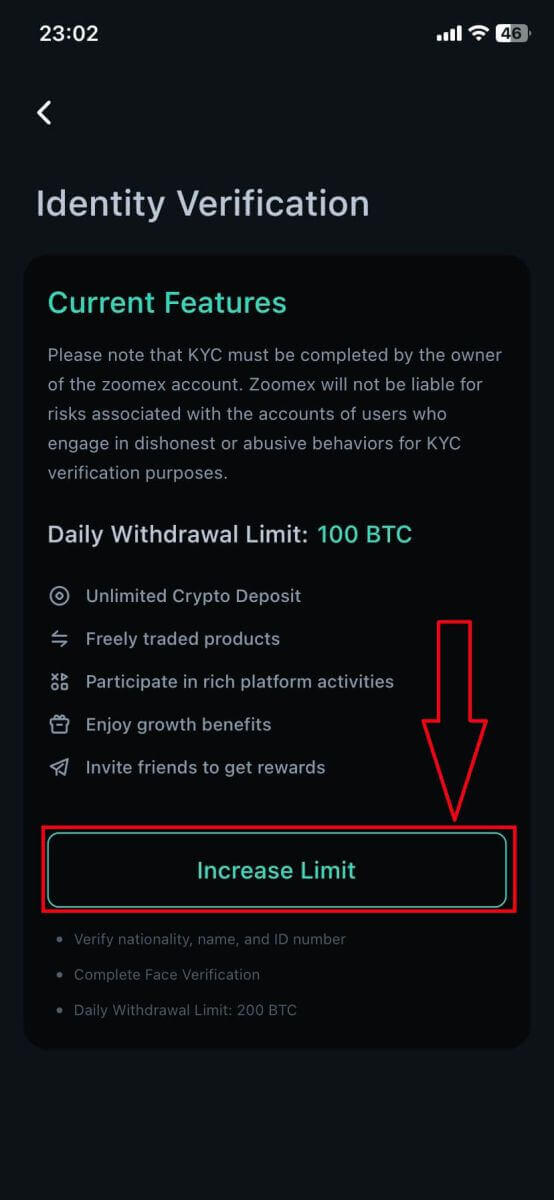
4. သင့်စာရွက်စာတမ်း၏ နိုင်ငံ/ဒေသကို ရွေးပါ။
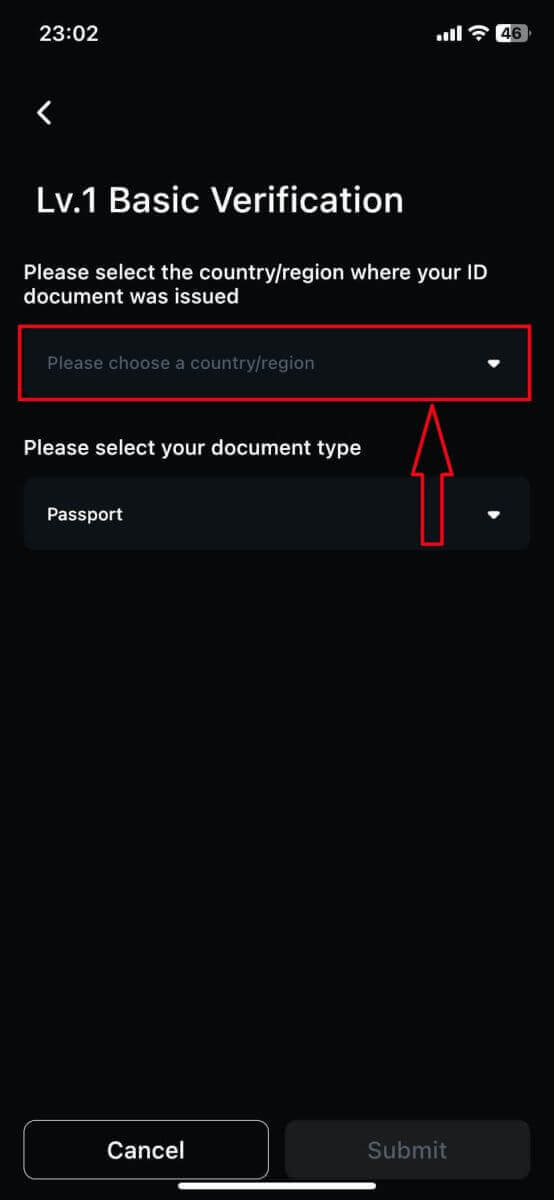
5. ထို့နောက် သင်၏ စာရွက်စာတမ်း အမျိုးအစားကို ရွေးချယ်ပြီး ၎င်း၏ ပုံတစ်ပုံကို အပ်လုဒ်လုပ်ပါ၊ ဖိုင်သည် 2MB အောက်တွင် ရှိနေကြောင်း သေချာပါစေ။
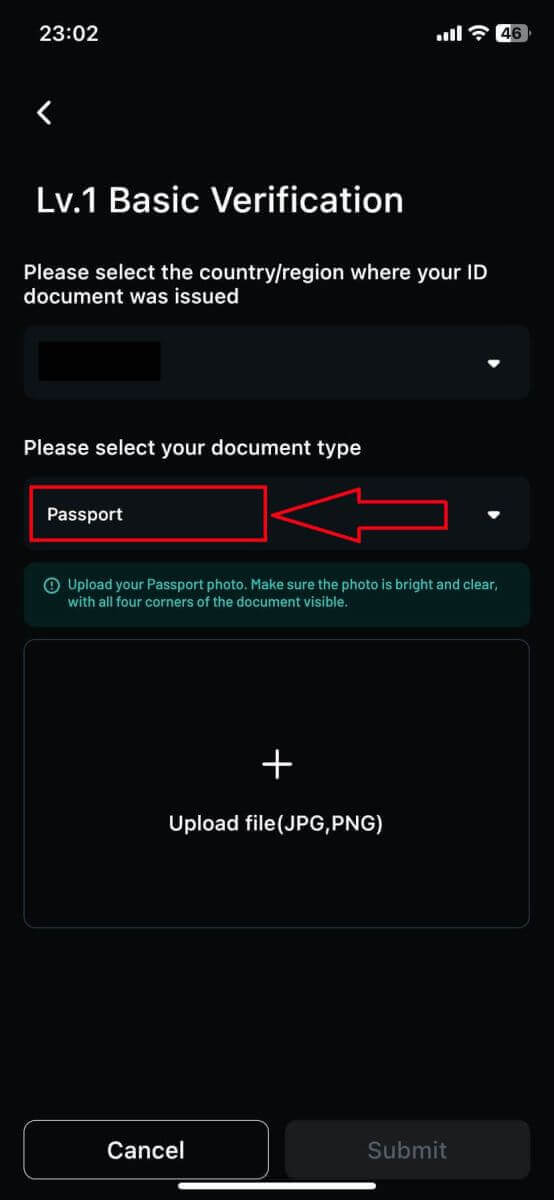
6. အတည်ပြုရန် သင်၏လျှောက်လွှာတင်သွင်းရန် [Submit] ကိုနှိပ်ပါ။
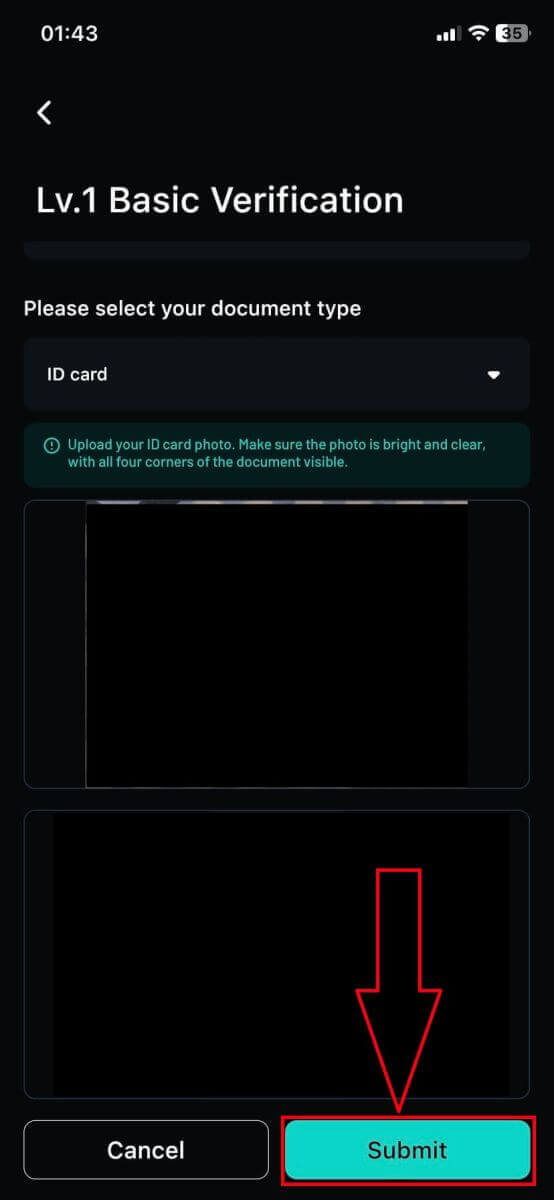
7. သင်၏တင်ပြမှုအောင်မြင်ပြီး 3-5 ရက်အတွင်း မျှော်မှန်းထားသော အတည်ပြုချက်ပြီးစီးရန် စောင့်ပါ။ ပင်မစာမျက်နှာသို့ပြန်သွားရန် [Confirm] ကိုနှိပ်ပါ။
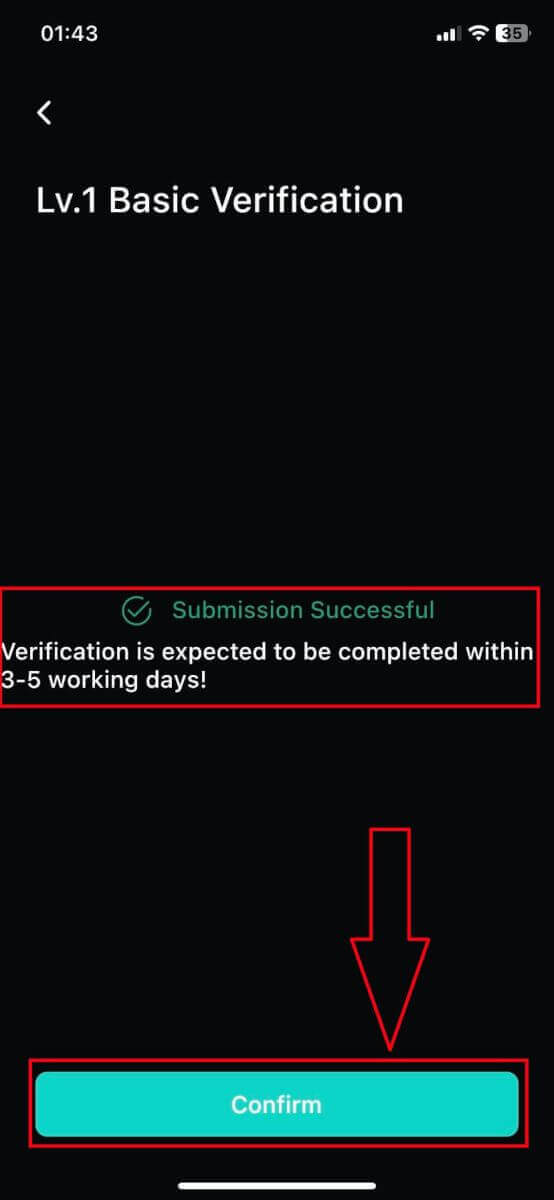
8. ဤသည်မှာ Zoomex အက်ပ်တွင် အောင်မြင်သော အတည်ပြုခြင်း၏ ရလဒ်များဖြစ်သည်။
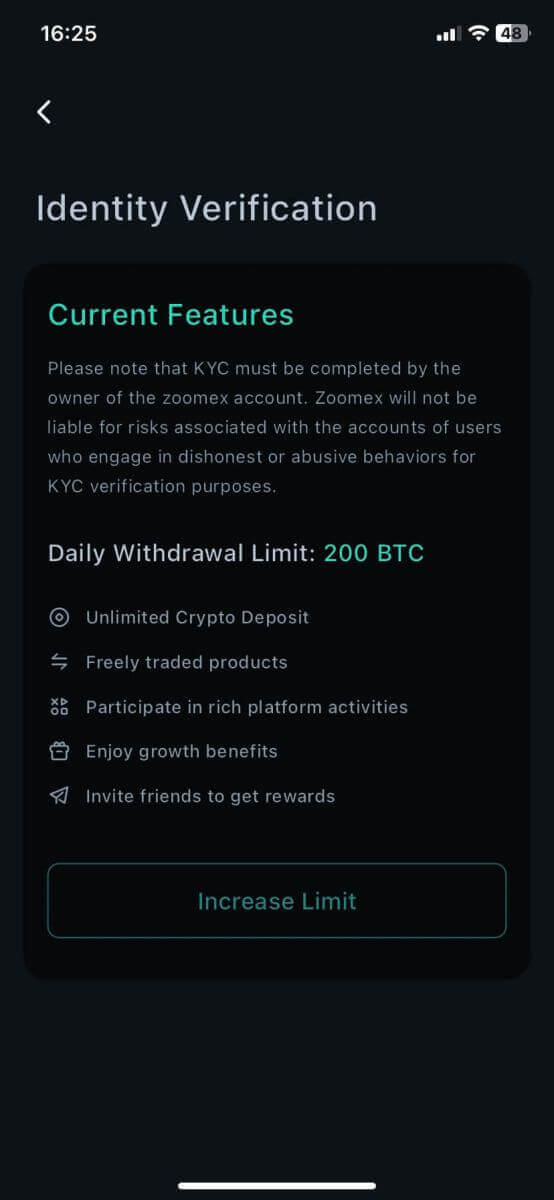
အမေးများသောမေးခွန်းများ (FAQ)
KYC ဆိုတာဘာလဲ။
KYC ဆိုသည်မှာ "သင်၏ဖောက်သည်များကို သိသည်" ဟုဆိုသည်။ ငွေရေးကြေးရေးဝန်ဆောင်မှုများအတွက် KYC လမ်းညွှန်ချက်များသည် သက်ဆိုင်ရာအကောင့်သို့ အန္တရာယ်နည်းပါးစေရန် အထောက်အထား၊ သင့်လျော်မှုနှင့် ပတ်သက်သည့် အန္တရာယ်များကို အတည်ပြုရန် ကျွမ်းကျင်ပညာရှင်များက ကြိုးပမ်းအားထုတ်ရန် လိုအပ်ပါသည်။
အဘယ်ကြောင့် KYC လိုအပ်သနည်း။
KYC သည် ကုန်သည်များအားလုံးအတွက် လုံခြုံရေးလိုက်နာမှုကို မြှင့်တင်ရန် လိုအပ်ပါသည်။
KYC အတွက် စာရင်းသွင်းရန် လိုအပ်ပါသလား။
တစ်နေ့လျှင် 100 BTC ထက်ပို၍ ထုတ်ယူလိုပါက၊ သင်၏ KYC အတည်ပြုခြင်းကို အပြီးသတ်ရန် လိုအပ်ပါသည်။
KYC အဆင့်တစ်ခုစီအတွက် အောက်ပါ ငွေထုတ်ကန့်သတ်ချက်များကို ကိုးကားပါ-
| KYC အဆင့် | Lv. 0 (အတည်ပြုချက်မလိုအပ်ပါ) |
Lv. ၁ |
|---|---|---|
| နေ့စဉ် ငွေထုတ်ခြင်း ကန့်သတ်ချက် | 100 BTC | 200 BTC |
** တိုကင်ငွေထုတ်ကန့်သတ်မှုအားလုံးသည် BTC အညွှန်းကိန်းစျေးနှုန်းနှင့်ညီမျှသောတန်ဖိုးကိုလိုက်နာရမည်**
မှတ်ချက် -
Zoomex မှ KYC အတည်ပြုခြင်းတောင်းဆိုချက်ကို သင်လက်ခံရရှိနိုင်ပါသည်။
Individual Lv အတွက် တောင်းဆိုချက်ကို ဘယ်လိုတင်ပြမလဲ။ ၁
အောက်ပါအဆင့်များအတိုင်း သင်လုပ်ဆောင်နိုင်သည်-
- စာမျက်နှာ၏အပေါ်ဘက်ညာဘက်ထောင့်ရှိ "အကောင့်လုံခြုံရေး" ကိုနှိပ်ပါ။
- "KYC အတည်ပြုခြင်း" နှင့် "အသိအမှတ်ပြုလက်မှတ်" ကိုနှိပ်ပါ။
- Lv.1 အခြေခံအတည်ပြုခြင်းအောက်ရှိ ”တိုးမြှင့်ကန့်သတ်” ကိုနှိပ်ပါ။
လိုအပ်သောစာရွက်စာတမ်း-
- နေထိုင်သည့်နိုင်ငံမှထုတ်ပေးသောစာရွက်စာတမ်း (ပတ်စပို့/ ID ကတ်/ ယာဉ်မောင်းလိုင်စင်)
* သက်ဆိုင်ရာစာရွက်စာတမ်း၏ရှေ့နှင့်နောက်ဘက်ဓာတ်ပုံများ
မှတ်ချက် -
- ကျေးဇူးပြု၍ စာရွက်စာတမ်းဓာတ်ပုံတွင် အမည်အပြည့်အစုံနှင့် မွေးသက္ကရာဇ်ကို ရှင်းရှင်းလင်းလင်းပြသထားကြောင်း သေချာပါစေ။
- သင်၏ KYC စာရွက်စာတမ်းတင်ပြမှုကို ပယ်ချပါက၊ သင်၏အထောက်အထားနှင့် မရှိမဖြစ်လိုအပ်သော အချက်အလက်များကို ရှင်းရှင်းလင်းလင်းမြင်ရကြောင်း သေချာပါစေ။ ကျေးဇူးပြု၍ ရှင်းလင်းစွာဖော်ပြထားသော လိုအပ်သောအချက်အလက်များနှင့်အတူ စာရွက်စာတမ်းအား ပြန်လည်ပေးပို့ပါ။ တည်းဖြတ်ထားသော စာရွက်စာတမ်းများကို ပယ်ချနိုင်သည်။
- ဖိုင်ဖော်မတ်ကို ပံ့ပိုးထားသည်- jpg နှင့် png။
ကျွန်ုပ်၏ကိုယ်ရေးကိုယ်တာအချက်အလက်များကို မည်သို့အသုံးပြုမည်နည်း။
သင်တင်ပြသော အချက်အလက်ကို သင်၏အထောက်အထားကို အတည်ပြုရန်အတွက် အသုံးပြုပါသည်။ ကျွန်ုပ်တို့သည် သင်၏ကိုယ်ရေးကိုယ်တာအချက်အလက်များကို သီးသန့်ထားရှိပါမည်။
KYC အတည်ပြုခြင်းလုပ်ငန်းစဉ်သည် အချိန်မည်မျှကြာသနည်း။
အချက်အလက်အတည်ပြုခြင်း၏ရှုပ်ထွေးမှုကြောင့် KYC အတည်ပြုခြင်းလုပ်ငန်းသည် ၃-၅ ရက်အထိ ကြာနိုင်သည်။
KYC အတည်ပြုခြင်းလုပ်ငန်းစဉ်သည် လုပ်ငန်း 3-5 ရက်ထက်ပို၍ ပျက်ကွက်ပါက ကျွန်ုပ် ဘာလုပ်သင့်သနည်း။
KYC အတည်ပြုခြင်းနှင့် ပတ်သက်၍ ပြဿနာတစ်စုံတစ်ရာ ကြုံတွေ့ပါက၊ LiveChat ပံ့ပိုးကူညီမှုမှတစ်ဆင့် ကျွန်ုပ်တို့ထံ ဆက်သွယ်ပါ သို့မဟုတ် ဤလင့်ခ်သို့ အီးမေးလ်တစ်စောင် ပေးပို့ပါ။


