Як увайсці і пацвердзіць уліковы запіс у Zoomex
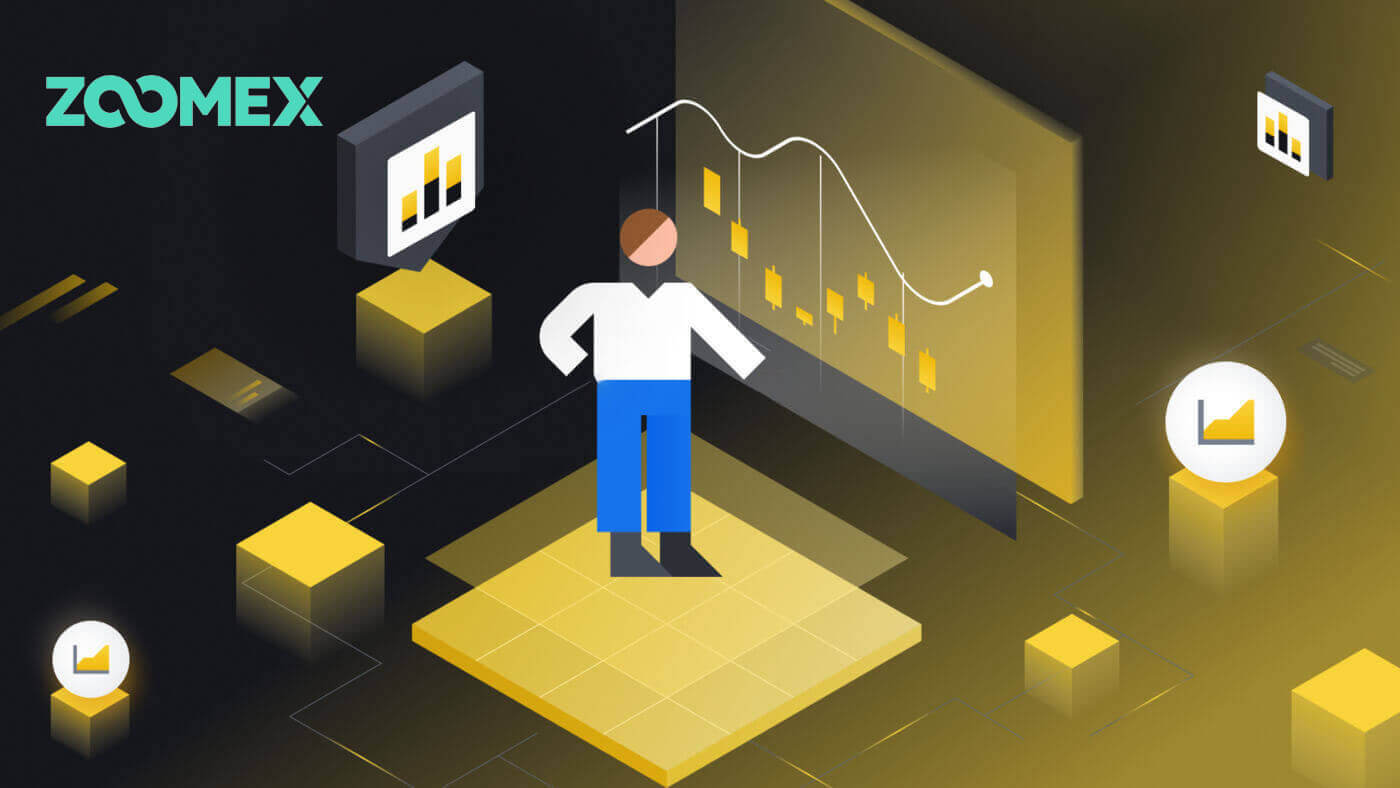
Як увайсці ў рахунак у Zoomex
Як увайсці ў свой уліковы запіс Zoomex (Інтэрнэт)
З нумарам тэлефона
1. Адкрыйце вэб-сайт Zoomex і націсніце [ Увайсці ] у правым верхнім куце.
2. Каб увайсці ў сістэму, увядзіце свой нумар тэлефона і пароль.

3. Націсніце на [Увайсці], каб увайсці ў свой уліковы запіс.

4. Гэта хатняя старонка Zoomex, калі вы паспяхова ўвайшлі ў сістэму па нумары тэлефона.

З дапамогай электроннай пошты
1. Адкрыйце вэб-сайт Zoomex і націсніце [ Увайсці ] у правым верхнім куце.
2. Націсніце на [Увайсці з дапамогай электроннай пошты], каб пераключыць метад уваходу. Каб увайсці ў сістэму, увядзіце адрас электроннай пошты і пароль.


3. Націсніце на [Увайсці], каб увайсці ў свой уліковы запіс.

4. Калі вы паспяхова ўвайшлі ў сістэму па электроннай пошце, гэта хатняя старонка Zoomex.

Як увайсці ў свой уліковы запіс Zoomex (прыкладанне)
З нумарам тэлефона
1. Адкрыйце праграму Zoomex на тэлефоне і націсніце на значок профілю.
2. Уважліва ўвядзіце нумар тэлефона і пароль.

3. Націсніце [Увайсці], каб увайсці ў свой уліковы запіс.

4. Віншуем, вы паспяхова ўвайшлі ў сістэму.

5. Вось хатняя старонка пасля паспяховага ўваходу па нумары тэлефона.

З дапамогай электроннай пошты
1. Адкрыйце праграму Zoomex на тэлефоне і націсніце на значок профілю.
2. Уважліва ўвядзіце адрас электроннай пошты і пароль.

3. Націсніце [Увайсці], каб увайсці ў свой уліковы запіс.

4. Віншуем, вы паспяхова ўвайшлі ў сістэму.

5. Вось хатняя старонка пасля паспяховага ўваходу па электроннай пошце.

Забыўся пароль на Zoomex
1. Адкрыйце вэб-сайт BitMEX і націсніце [ Увайсці ] у правым верхнім куце.
2. Націсніце на [Забыты пароль].

3. Увядзіце адрас электроннай пошты/нумар тэлефона.


4. Каб працягнуць, націсніце [Далей].


5. Увядзіце праверачны код, адпраўлены на вашу электронную пошту/тэлефон.


6. Націсніце [Адправіць], каб завяршыць працэс.

Часта задаюць пытанні (FAQ)
Што такое KYC? Чаму патрабуецца KYC?
KYC азначае «ведай свайго кліента». Рэкамендацыі KYC для фінансавых паслуг патрабуюць, каб спецыялісты прыклалі намаганні для праверкі асобы, прыдатнасці і звязаных з гэтым рызык, каб мінімізаваць рызыку для адпаведнага ўліковага запісу.KYC неабходны для паляпшэння захавання бяспекі для ўсіх трэйдараў.
Страта Google Authenticator (GA) 2FA вашага ўліковага запісу Zoomex
Частыя прычыны страты доступу да Google Authenticator
1) Страта смартфона
2) Няспраўнасць смартфона (неўключэнне, пашкоджанне вадой і г.д.)
Крок 1: паспрабуйце знайсці сваю ключавую фразу аднаўлення (RKP). Калі вам удалося гэта зрабіць, звярніцеся да гэтага кіраўніцтва аб тым, як паўторна прывязаць ваш RKP да Google Authenticator вашага новага смартфона.
- З меркаванняў бяспекі Zoomex не захоўвае ключавую фразу аднаўлення ўліковага запісу
- Ключавая фраза аднаўлення прадстаўлена ў выглядзе QR-кода або радка літар і лічбаў. Ён будзе паказаны толькі адзін раз, у момант прывязкі вашага Google Authenticator.
Крок 2: Калі ў вас няма RKP, выкарыстоўваючы зарэгістраваны адрас электроннай пошты вашага ўліковага запісу Zoomex, адпраўце электронны запыт па гэтай спасылцы з наступным шаблонам.
Я хачу запытаць адмену прывязкі Google Authenticator для майго ўліковага запісу. Я страціў сваю ключавую фразу аднаўлення (RKP)
Заўвага: мы таксама настойліва рэкамендуем трэйдарам адпраўляць гэты запыт з дапамогай камп'ютара/прылады і шырокапалоснай сеткі, якія звычайна выкарыстоўваюцца для ўваходу ў закрануты ўліковы запіс Zoomex.
Як усталяваць/змяніць аўтэнтыфікацыю Google?
1. Каб забяспечыць максімальную бяспеку ўліковага запісу і актываў, Zoomex заклікае ўсіх трэйдараў увесь час мець прывязку 2FA да Google Authenticator.
2.. Запішыце ключавую фразу аднаўлення (RKP) і надзейна захавайце свой RKP на зашыфраваным воблачным серверы або на іншай абароненай прыладзе для выкарыстання ў будучыні.
Перш чым працягваць, пераканайцеся, што вы спампавалі праграму Google Authenticator тут: Google Play Store або Apple App Store
===================================================== ===============================
Праз ПК/настольны кампутар
Перайдзіце на старонку «Уліковы запіс і бяспека» . Выканайце ўваход, калі будзе прапанавана. Націсніце на кнопку « Наладзіць », як паказана ніжэй.

1. Адкрыецца дыялогавае акно. Націсніце " Адправіць код пацверджання "
Код спраўджання будзе адпраўлены альбо на ваш зарэгістраваны адрас электроннай пошты, альбо на зарэгістраваны нумар мабільнага тэлефона. Увядзіце ў пустыя палі і націсніце «Пацвердзіць». З'явіцца ўсплывальнае акно з QR-кодам. Спачатку пакіньце яго некранутым, пакуль вы выкарыстоўваеце свой смартфон для загрузкі ПРАГРАМЫ Google Authenticator.


2. Запусціце праграму Google Authenticator на смартфоне або планшэце. Выберыце значок « + » і абярыце « Сканаваць QR-код »


3. Адсканіруйце QR-код, і 6-значны код 2FA будзе выпадковым чынам згенераваны ў вашай праграме Google Authenticator. Увядзіце 6-значны код, створаны ў вашым Google Authenticator, і націсніце « Пацвердзіць ».

Усё гатова!
Праз APP
Запусціце APP Zoomex. Націсніце на значок профілю ў левым верхнім куце галоўнай старонкі, каб перайсці на старонку налад.
1. Выберыце « Бяспека ». Побач з Google Authentication перамясціце кнопку пераключальніка ўправа.

2. Увядзіце код пацверджання электроннай пошты/SMS, адпраўлены на ваш адрас электроннай пошты ці нумар мабільнага тэлефона адпаведна. APP аўтаматычна перанакіруе вас на наступную старонку.


3. Запусціце праграму Google Authenticator на смартфоне або планшэце. Абярыце значок « + » і абярыце « Увядзіце ключ наладкі »


4. Увядзіце любое унікальнае імя (напрыклад, Zoomexacount123), устаўце скапіраваны ключ у поле « Ключ » і абярыце « Дадаць ».

5. Вярніцеся ў прылажэнне Zoomex, выберыце «Далей» і ўвядзіце 6-значны код, створаны ў вашым Google Authenticator, і выберыце «Пацвердзіць»


Усё гатова!
Краіны з абмежаваннем абслугоўвання
Zoomex не прапануе паслугі або прадукты Карыстальнікам у некалькіх выключаных юрысдыкцыях, уключаючы мацерыковы Кітай, Паўночную Карэю, Кубу, Іран, Судан, Сірыю, Луганск або любыя іншыя юрысдыкцыі, у якіх мы можам час ад часу спыняць паслугі ў нашай па ўласным меркаванні (« Выключаныя юрысдыкцыі »). Вы павінны неадкладна паведаміць нам, калі вы становіцеся рэзідэнтам любой з Выключаных юрысдыкцый або ведаеце аб Кліентах, якія знаходзяцца ў любой з Выключаных юрысдыкцый. Вы разумееце і пацвярджаеце, што калі будзе ўстаноўлена, што вы далі ілжывыя ўяўленні аб сваім месцазнаходжанні або месцы жыхарства, Кампанія пакідае за сабой права прыняць любыя адпаведныя меры ў адпаведнасці з мясцовай юрысдыкцыяй, уключаючы неадкладнае спыненне дзеяння любога Уліковага запісу і ліквідацыю любых адкрытых пазіцыі.
Як пацвердзіць рахунак у Zoomex
Як прайсці праверку асобы на Zoomex (Інтэрнэт)
1. Спачатку перайдзіце на сайт Zoomex і ўвайдзіце ў свой уліковы запіс. Затым націсніце на значок профілю і выберыце [Бяспека ўліковага запісу].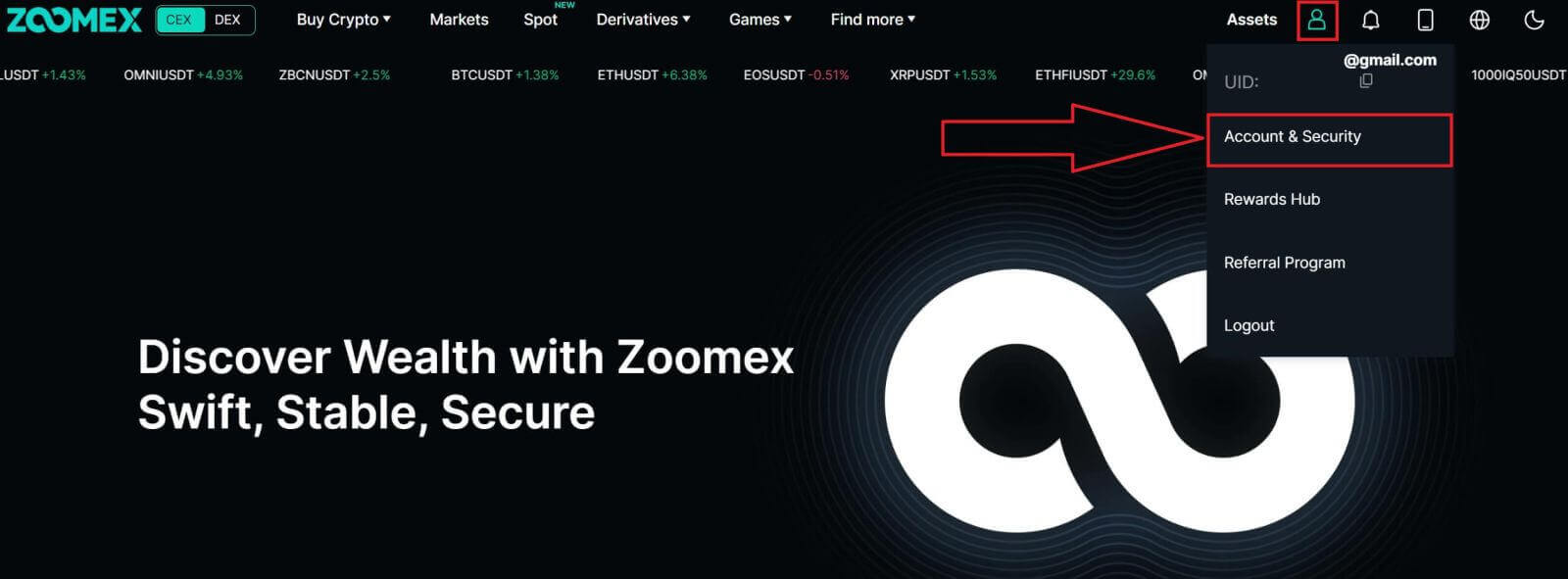
2. Выберыце [Праверка KYC], каб працягнуць.
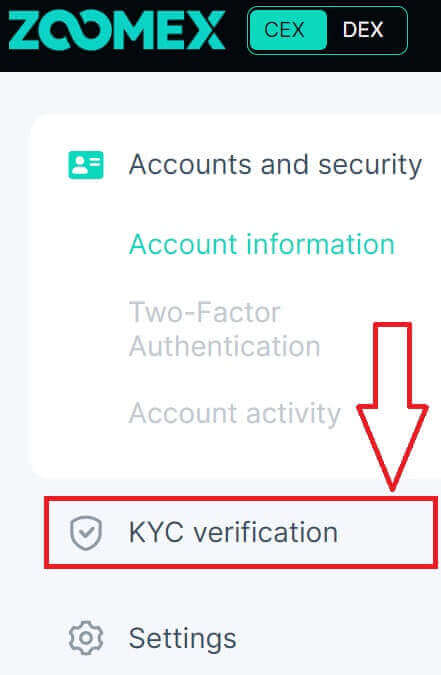
3. Каб працягнуць, націсніце [Праверыць зараз].

4. Каб пачаць працэс, націсніце [kyc Certification].
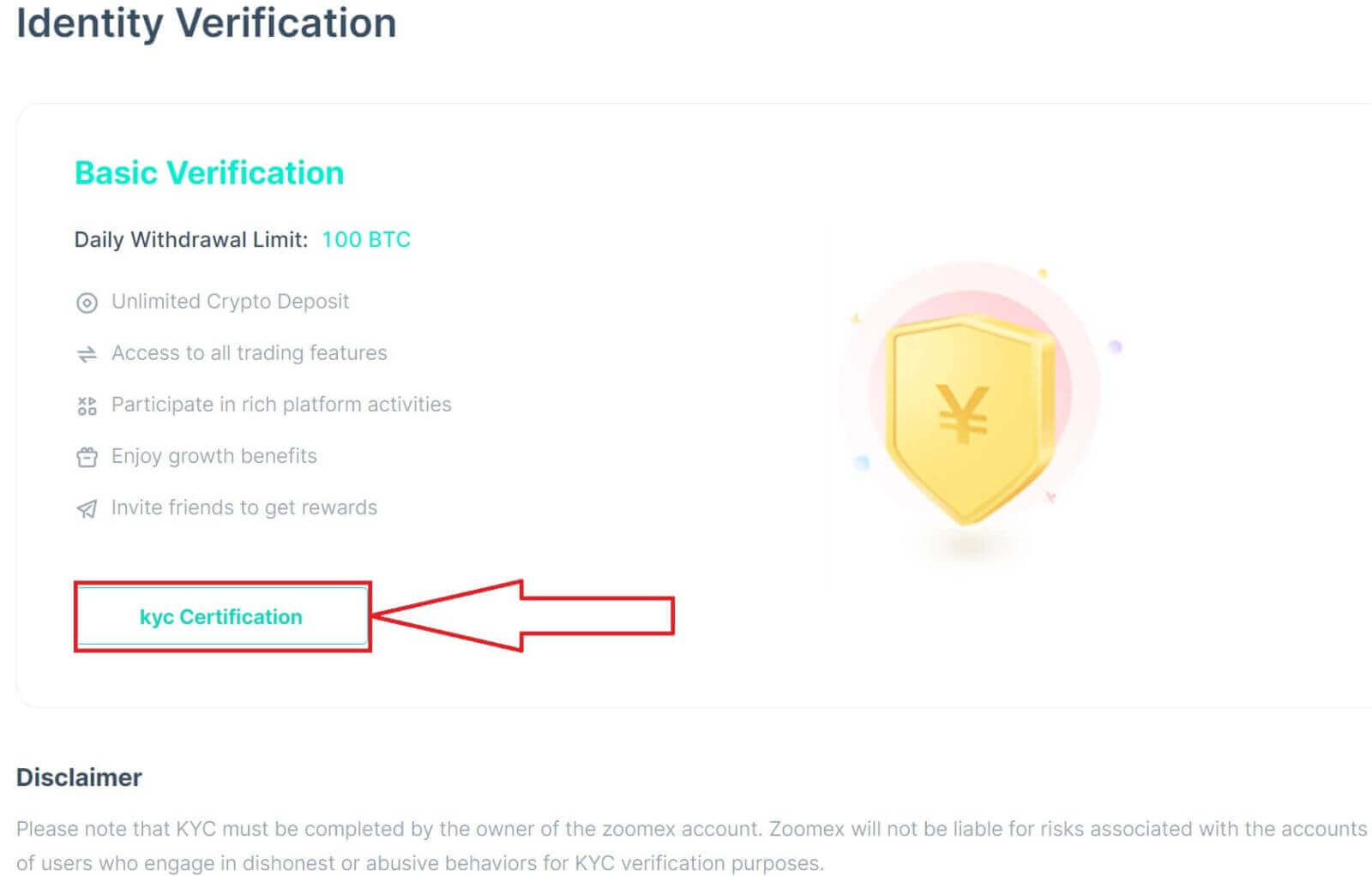
5. Выберыце краіну/рэгіён вашага дакумента.
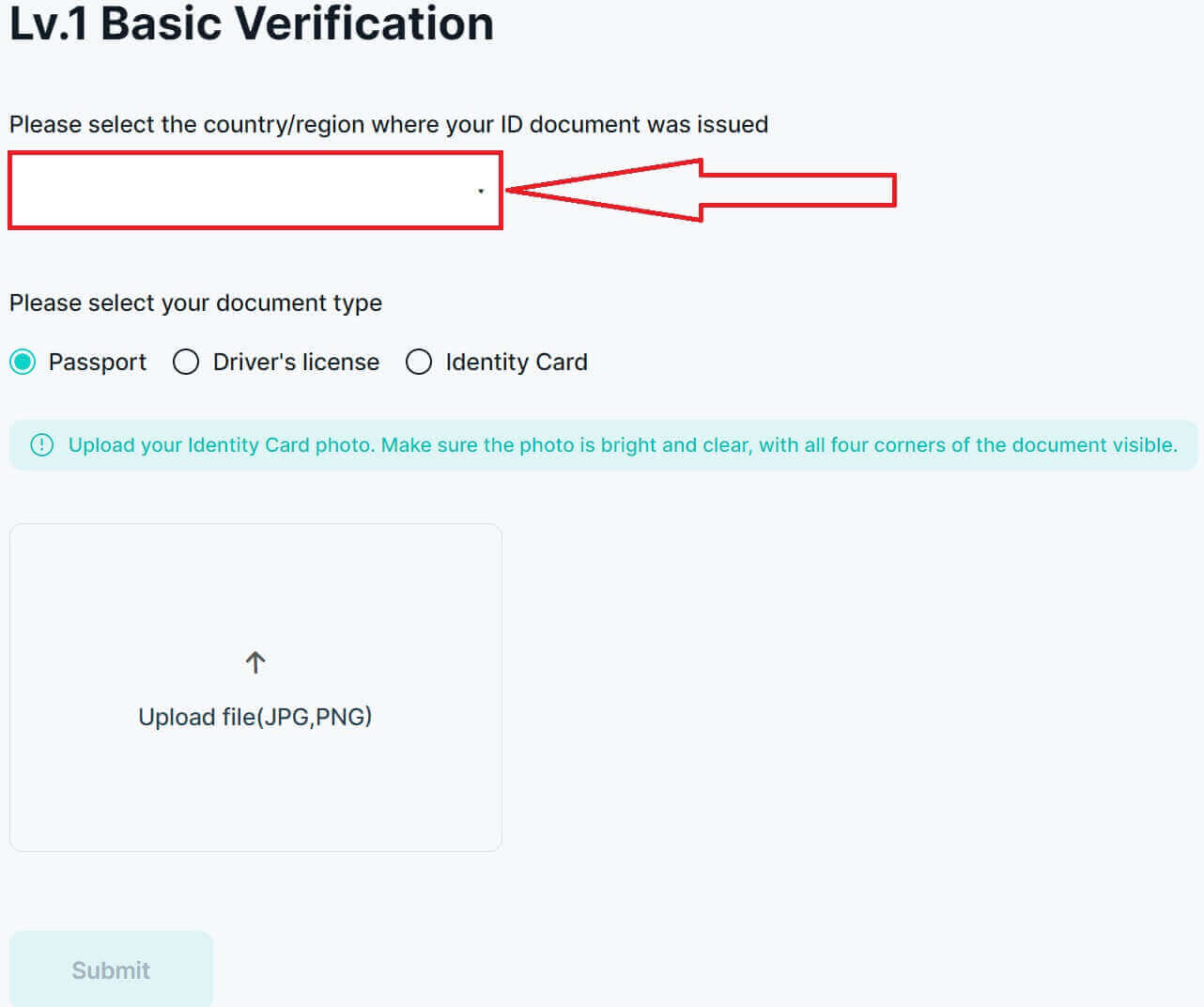
6. Пасля гэтага выберыце тып вашага дакумента і загрузіце яго фатаграфію, упэўніўшыся, што памер файла менш за 2 МБ.
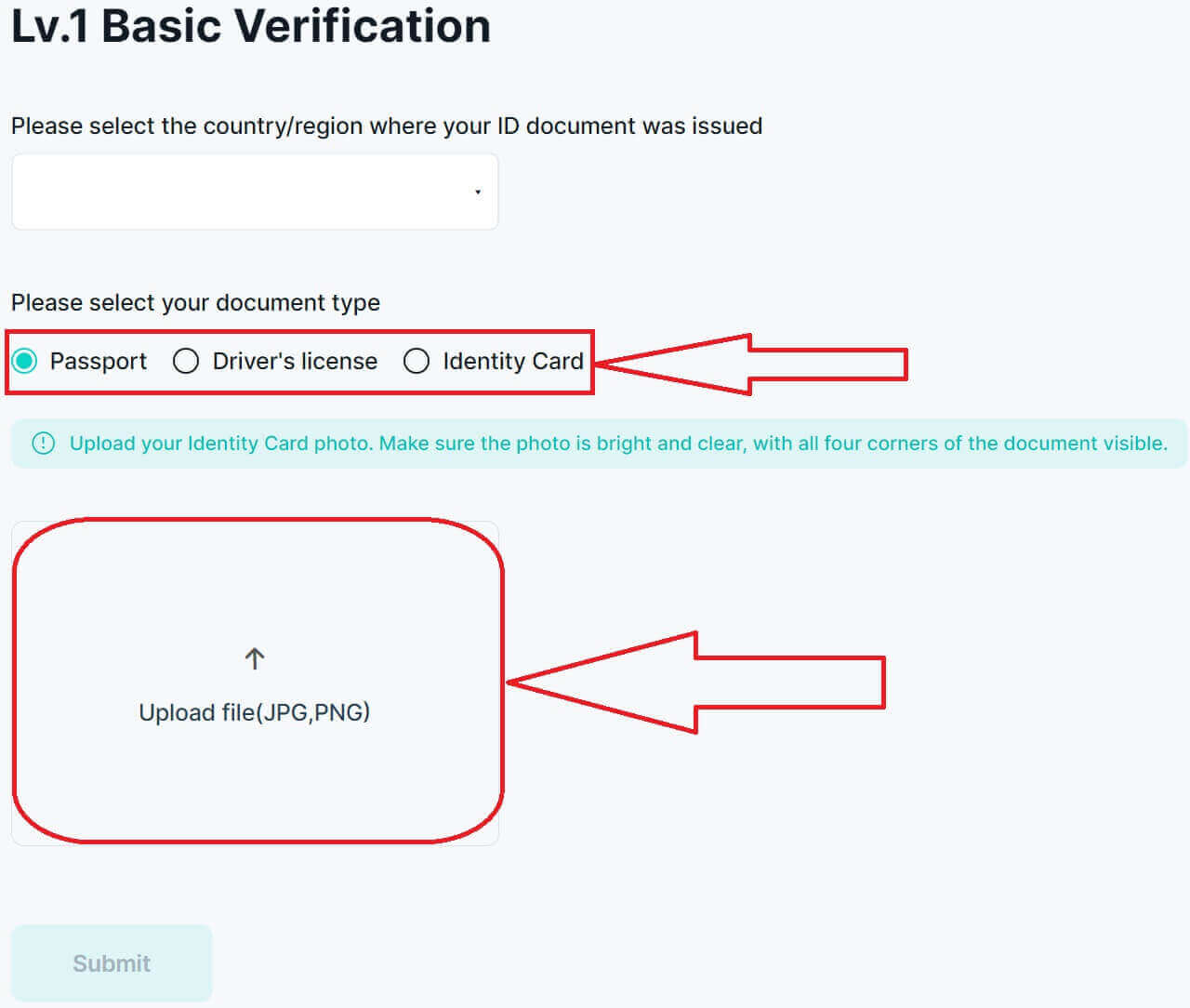
7. Націсніце на [Адправіць], каб адправіць заяўку на праверку.
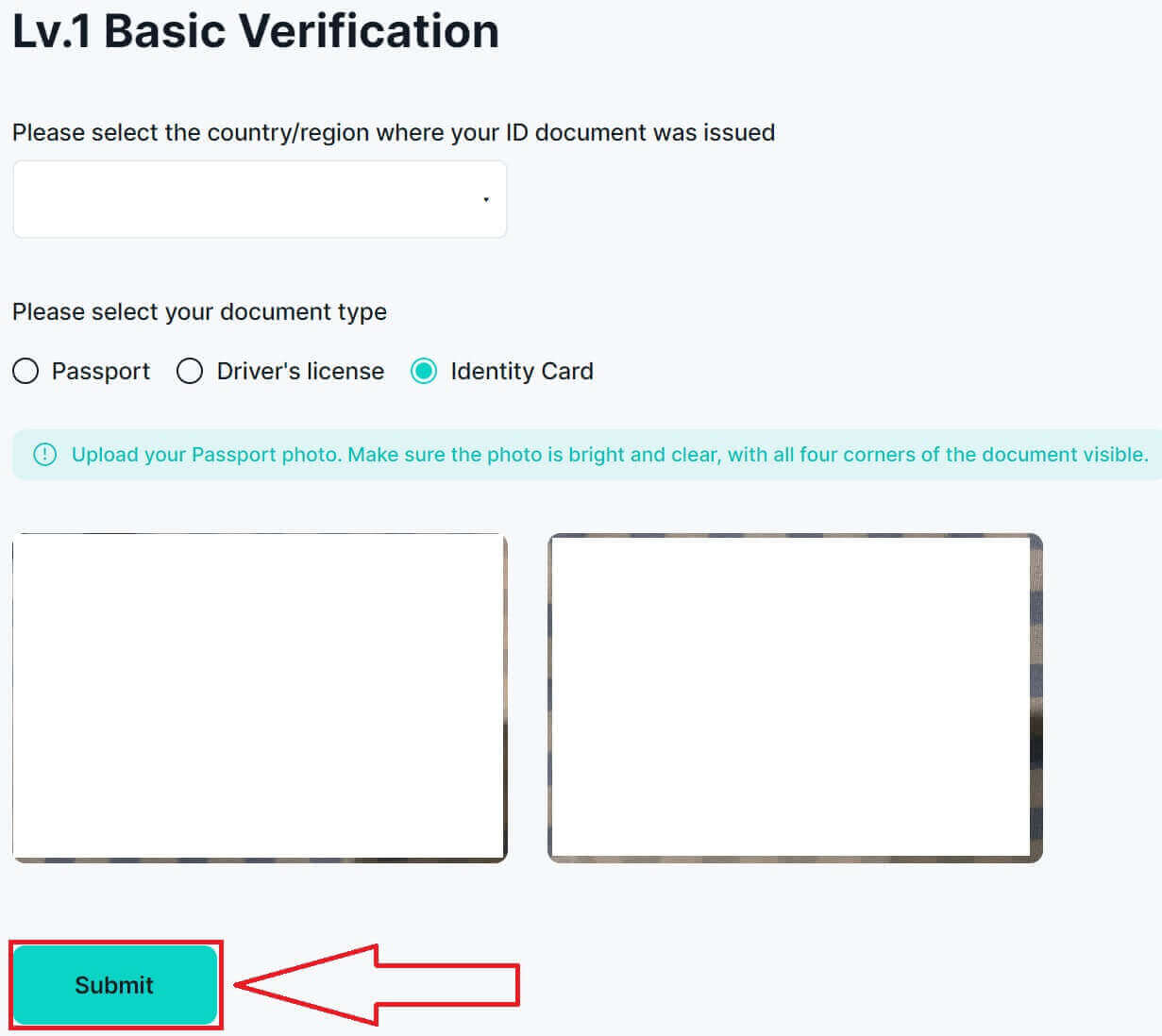
8. Ваша адпраўка паспяховая, дачакайцеся завяршэння праверкі, якая чакаецца на працягу 3-5 працоўных дзён!
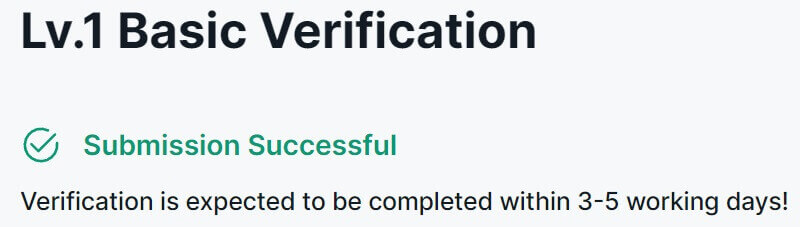
9. Вось вынікі паспяховай праверкі на сайце Zoomex.
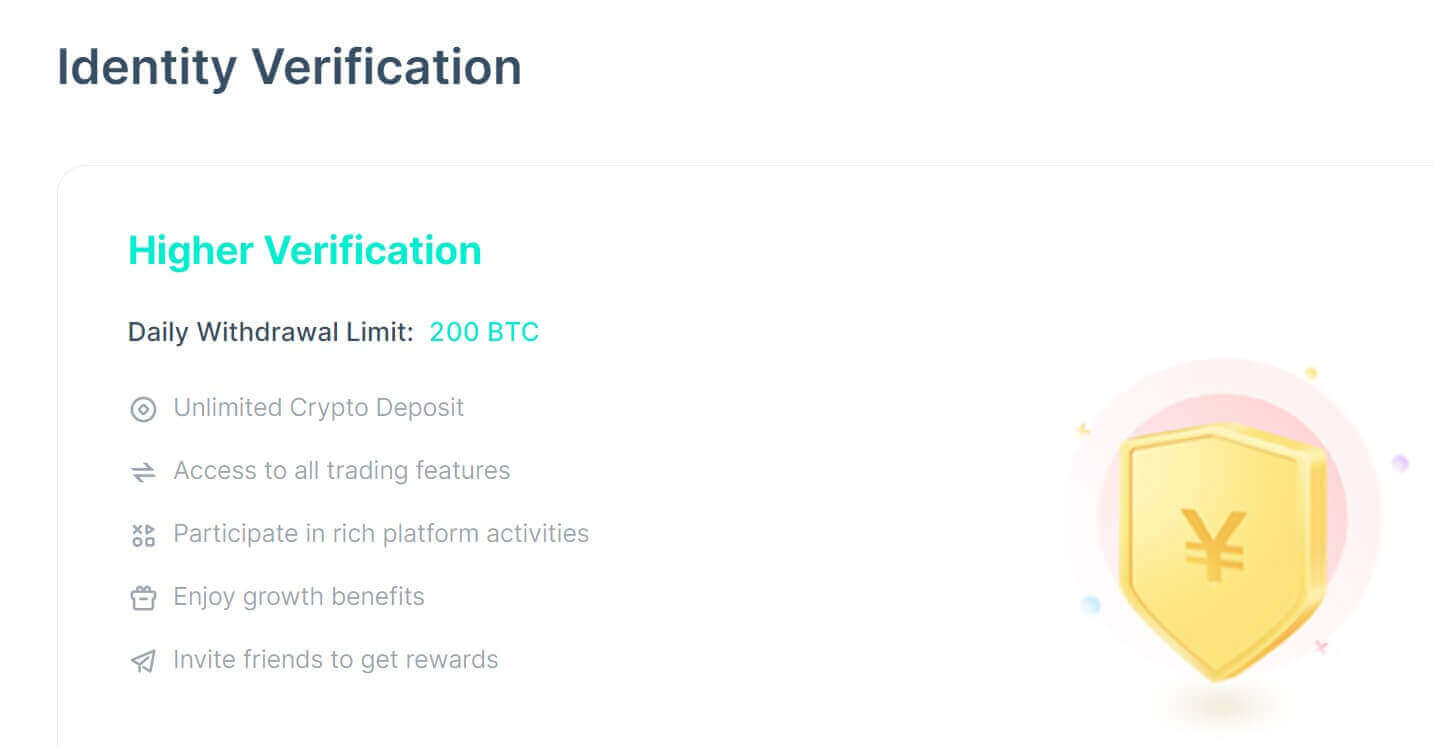
Як прайсці праверку асобы на Zoomex (прыкладанне)
1. Спачатку перайдзіце ў дадатак Zoomex і ўвайдзіце ў свой уліковы запіс. Затым націсніце на значок профілю і абярыце [Бяспека].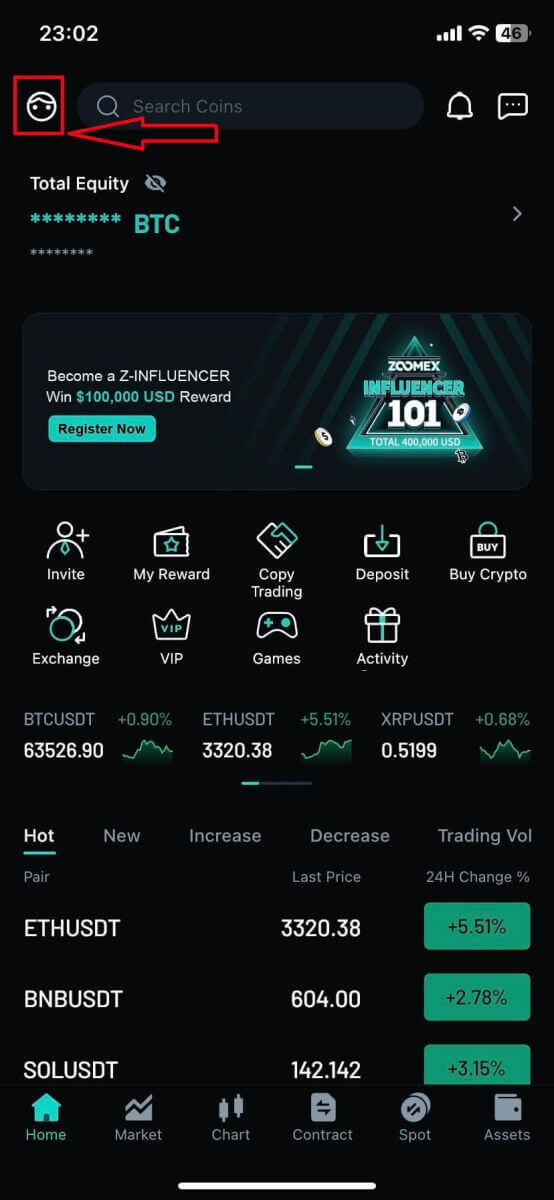
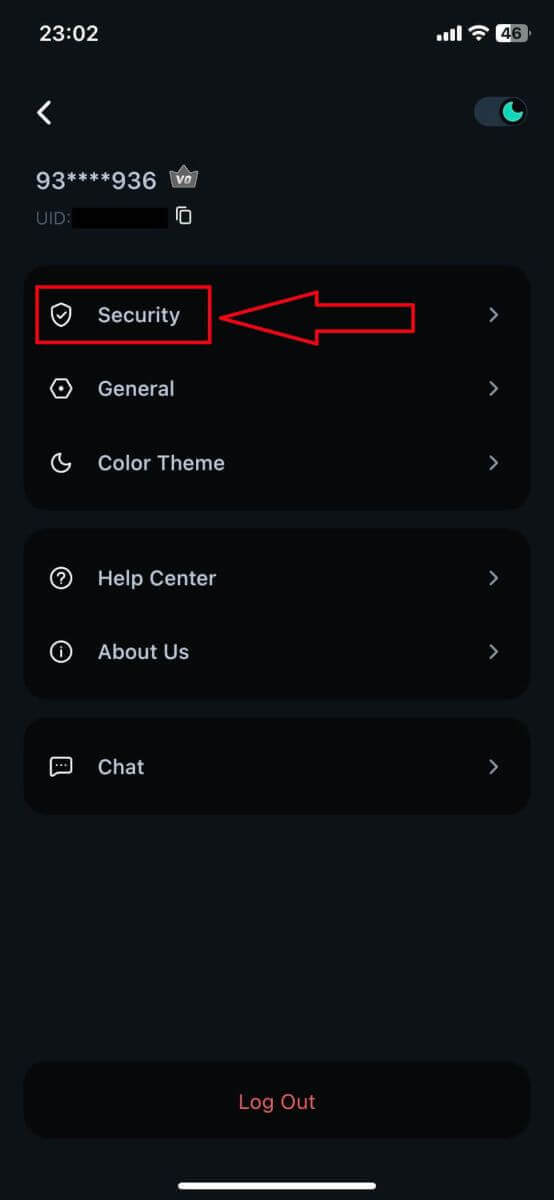
2. Выберыце [Праверка асобы], каб працягнуць.
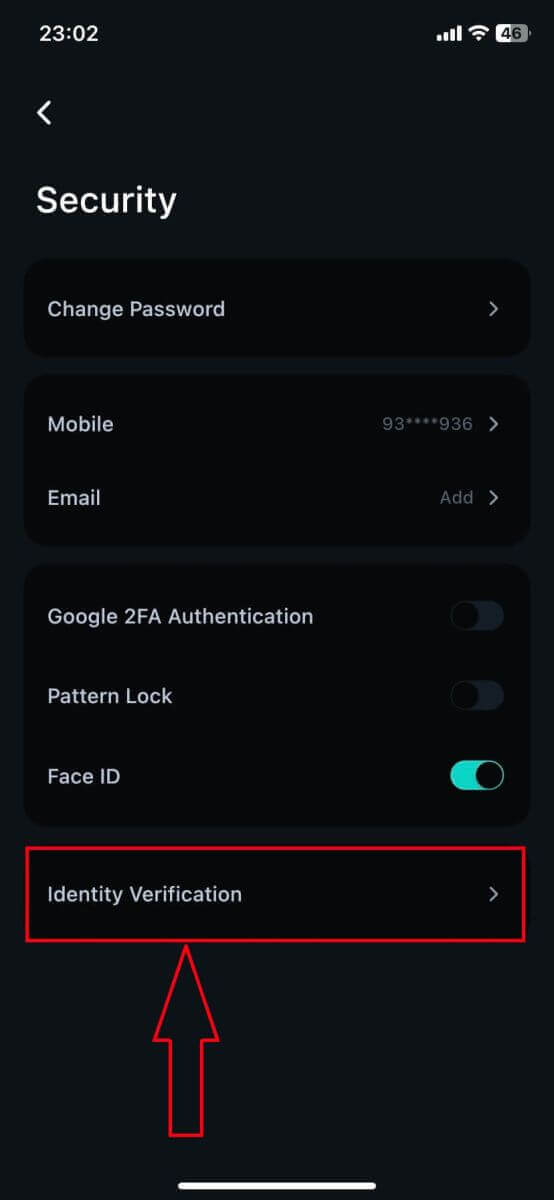
3. Націсніце на [Павялічыць ліміт], каб працягнуць.
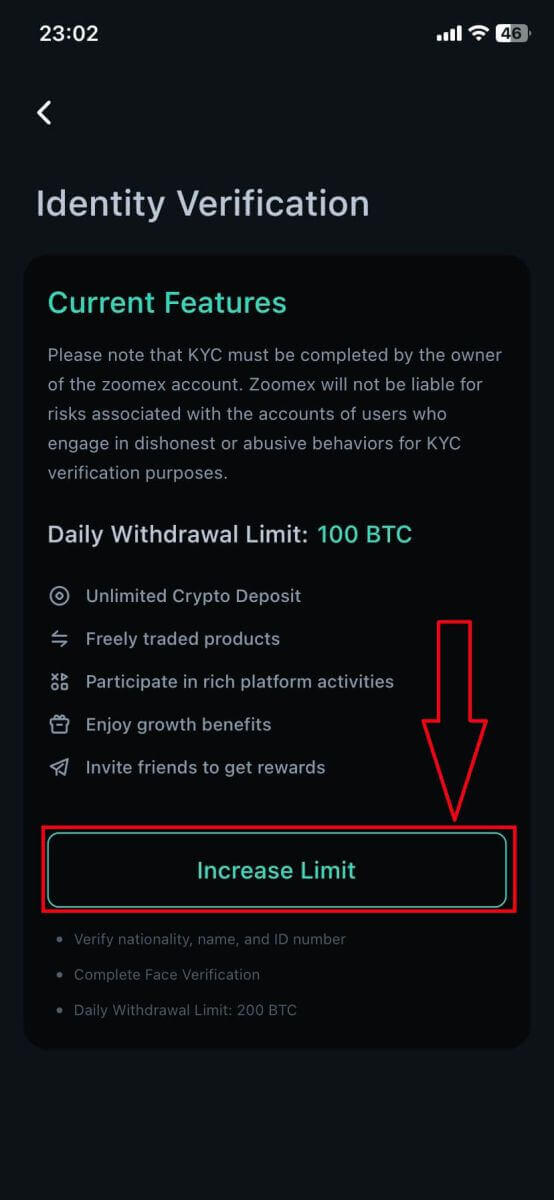
4. Выберыце краіну/рэгіён вашага дакумента.
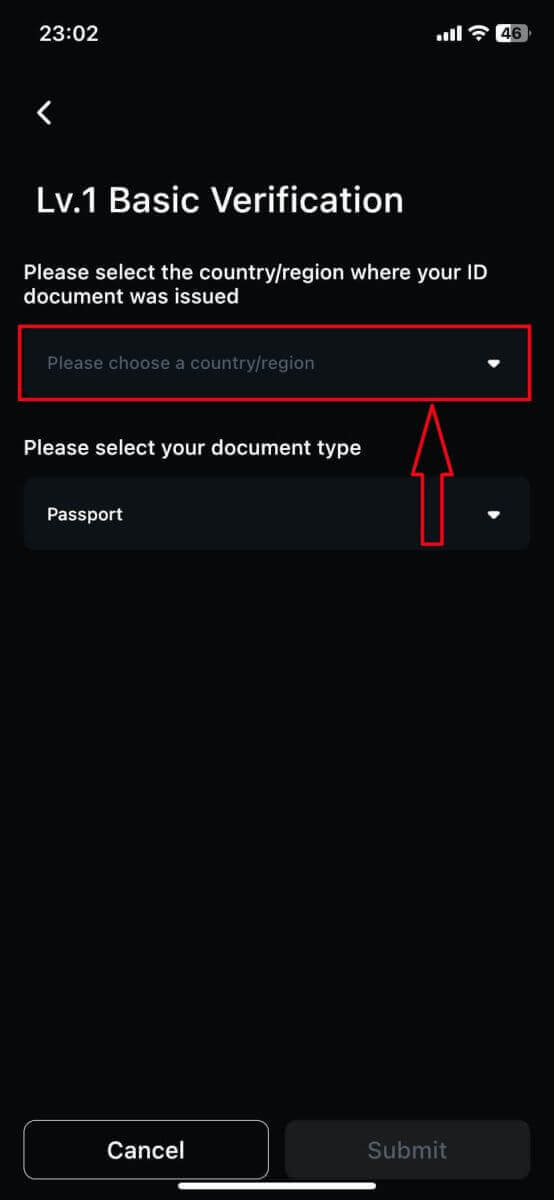
5. Пасля гэтага абярыце тып вашага дакумента, а затым загрузіце яго фатаграфію, упэўніўшыся, што памер файла менш за 2 МБ.
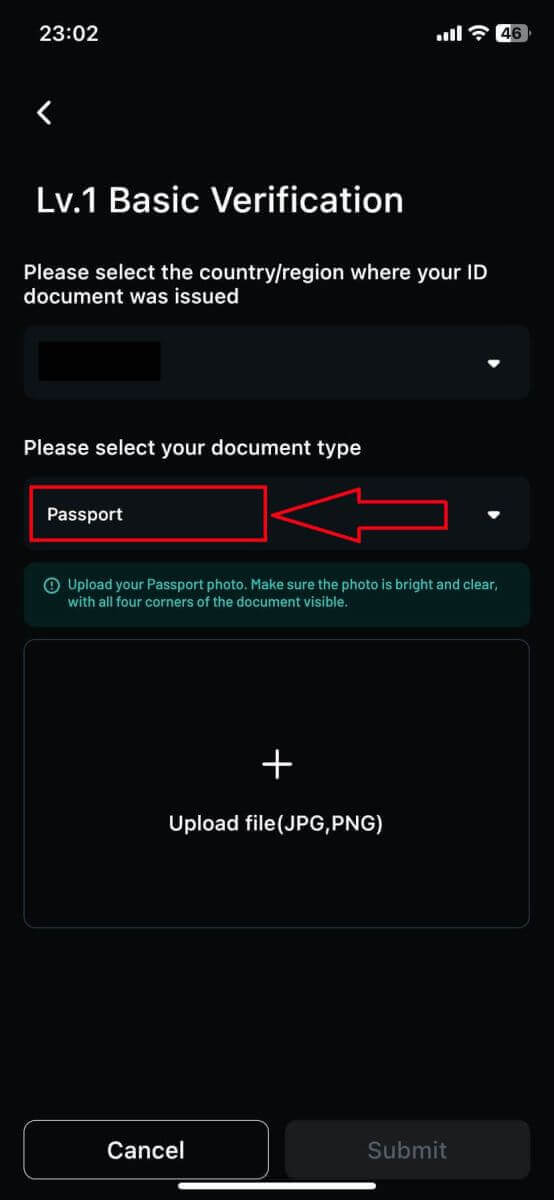
6. Націсніце на [Адправіць], каб адправіць заяўку на праверку.
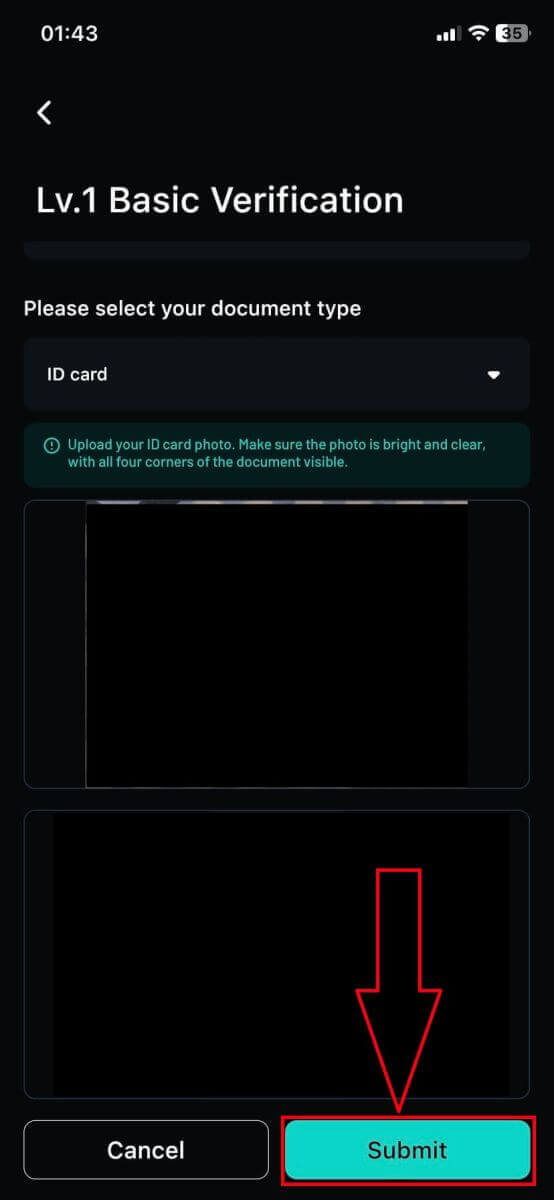
7. Ваша адпраўка паспяховая, дачакайцеся завяршэння праверкі, якая чакаецца на працягу 3-5 працоўных дзён! Націсніце [Пацвердзіць], каб вярнуцца на галоўную старонку.
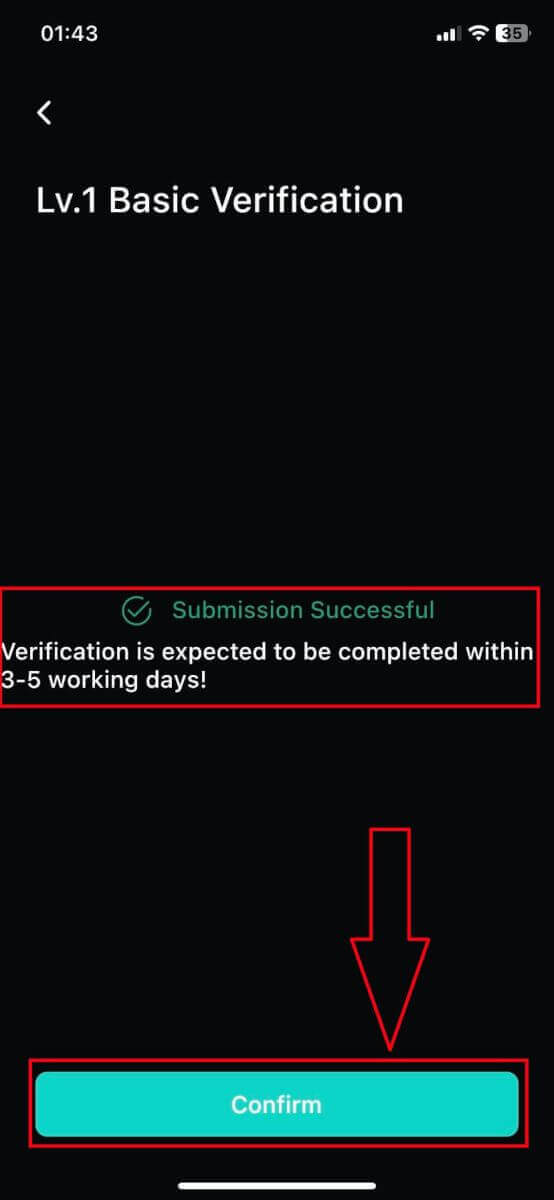
8. Вось вынікі паспяховай праверкі ў дадатку Zoomex.
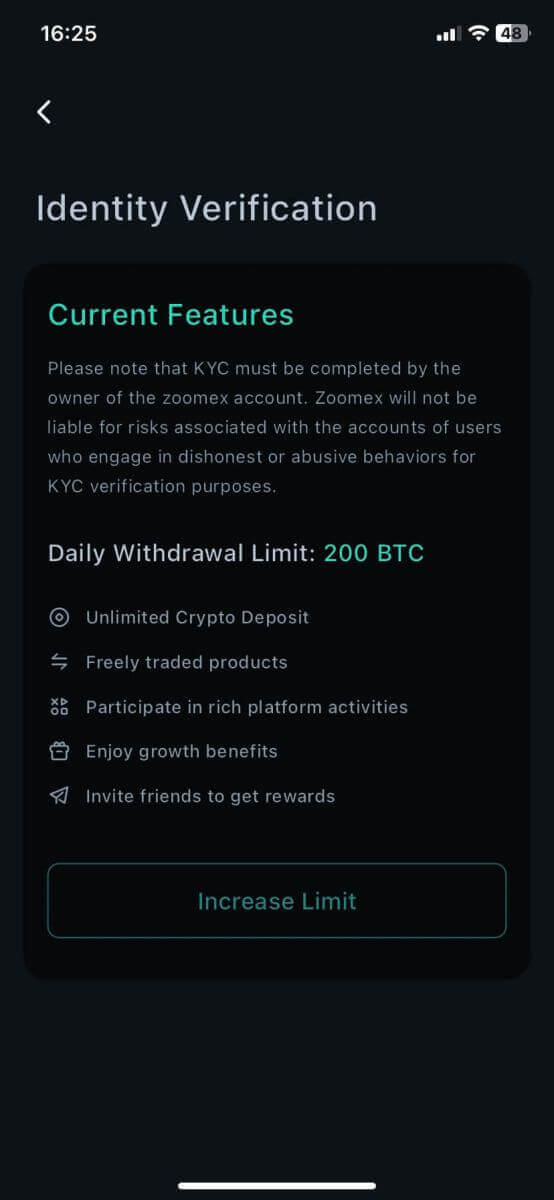
Часта задаюць пытанні (FAQ)
Што такое KYC?
KYC азначае «ведай свайго кліента». Рэкамендацыі KYC для фінансавых паслуг патрабуюць, каб спецыялісты прыклалі намаганні для праверкі асобы, прыдатнасці і звязаных з гэтым рызык, каб мінімізаваць рызыку для адпаведнага ўліковага запісу.
Чаму патрабуецца KYC?
KYC неабходны для паляпшэння захавання бяспекі для ўсіх трэйдараў.
Ці трэба мне рэгістравацца для KYC?
Калі вы хочаце выводзіць больш за 100 BTC у дзень, вам трэба прайсці праверку KYC.
Звярніце ўвагу на наступныя ліміты зняцця сродкаў для кожнага ўзроўню KYC:
| Узровень KYC | Lv. 0 (праверка не патрабуецца) |
Lv. 1 |
|---|---|---|
| Сутачны ліміт зняцця сродкаў | 100 BTC | 200 BTC |
**Усе ліміты на зняцце токенаў павінны адпавядаць эквівалентнаму цане індэкса BTC**
нататка:
Вы можаце атрымаць запыт на праверку KYC ад Zoomex.
Як падаць запыт на Individual Lv. 1
Вы можаце выканаць наступныя крокі:
- Націсніце «Бяспека ўліковага запісу» ў правым верхнім куце старонкі
- Націсніце «Праверка KYC» і «Сертыфікацыя»
- Націсніце «Павялічыць ліміт» у раздзеле Базавая праверка ўзроўню 1
Патрабуецца дакумент:
- Дакумент, выдадзены краінай пражывання (пашпарт/пасведчанне асобы/вадзіцельскія правы)
* Фатаграфіі пярэдняга і адваротнага боку адпаведнага дакумента
нататка:
- Калі ласка, пераканайцеся, што на фатаграфіі дакумента выразна пазначаны поўнае імя і дата нараджэння.
- Калі ваш дакумент KYC будзе адхілены, пераканайцеся, што ваша асоба і важная інфармацыя добра бачныя. Калі ласка, паўторна адпраўце дакумент з дакладнай інфармацыяй. Адрэдагаваныя дакументы могуць быць адхілены.
- Падтрымліваюцца фарматы файлаў: jpg і png.
Як будзе выкарыстоўвацца мая асабістая інфармацыя?
Дадзеная вамі інфармацыя выкарыстоўваецца для праверкі вашай асобы. Мы захаваем канфідэнцыяльнасць вашай асабістай інфармацыі.
Колькі часу займае працэс праверкі KYC?
З-за складанасці праверкі інфармацыі праверка KYC можа заняць да 3-5 рабочых дзён.
Што мне рабіць, калі працэс праверкі KYC не доўжыцца больш за 3-5 працоўных дзён?
Калі ў вас узніклі праблемы з праверкай KYC, калі ласка, звяжыцеся з намі праз службу падтрымкі LiveChat або адпраўце нам ліст па гэтай спасылцы.


