Hoe u kunt inloggen en uw account kunt verifiëren in Zoomex
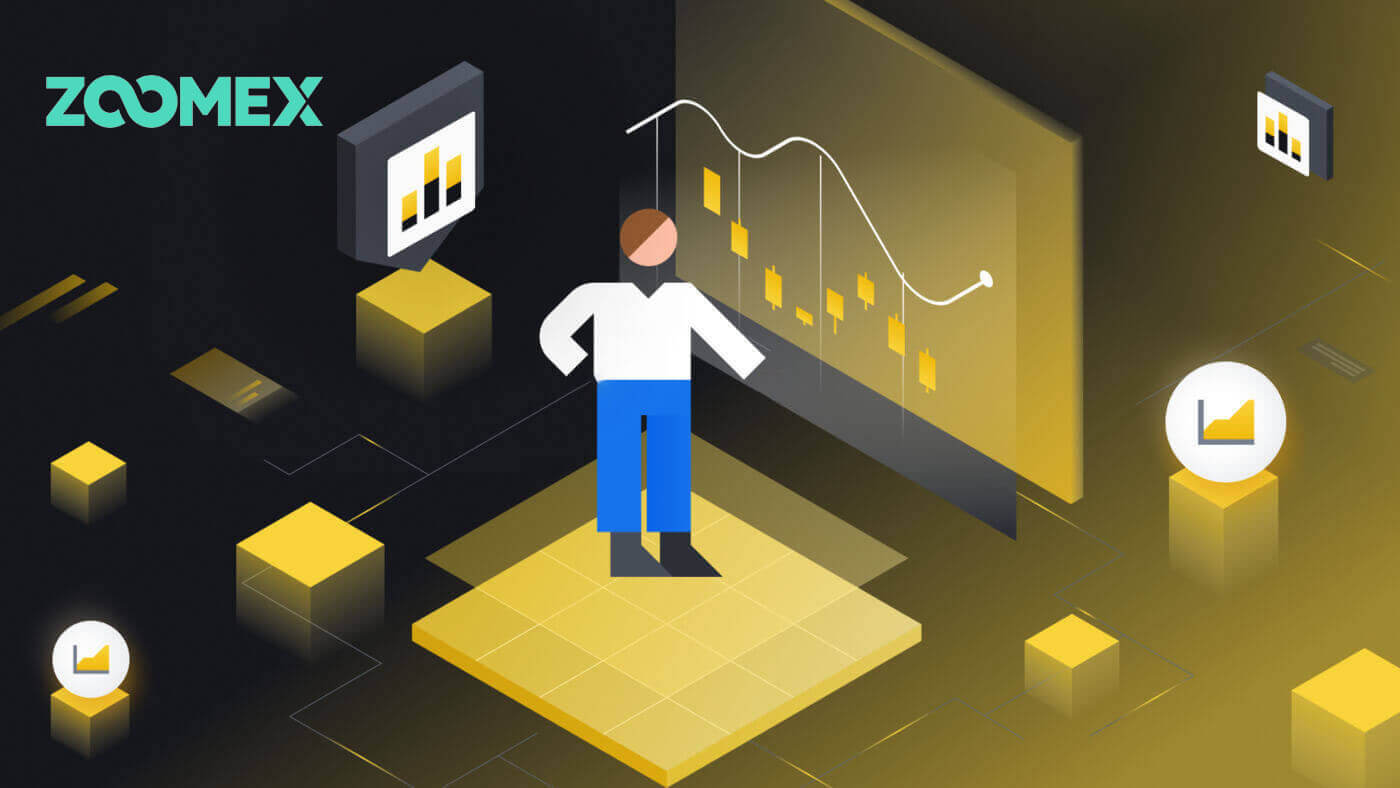
Hoe u uw account kunt inloggen in Zoomex
Hoe u kunt inloggen op uw Zoomex-account (web)
Met telefoonnummer
1. Open de Zoomex-website en klik op [ Login ] in de rechterbovenhoek.
2. Vul uw telefoonnummer en wachtwoord in om in te loggen.

3. Klik op [Login] om in te loggen op uw account.

4. Dit is de startpagina van Zoomex wanneer u succesvol inlogt via telefoonnummer.

Met e-mail
1. Open de Zoomex-website en klik op [ Login ] in de rechterbovenhoek.
2. Klik op [Inloggen met e-mail] om de inlogmethode te wijzigen. Vul uw e-mailadres en wachtwoord in om in te loggen.


3. Klik op [Inloggen] om in te loggen op uw account.

4. Dit is de startpagina van Zoomex wanneer u succesvol inlogt via e-mail.

Hoe logt u in op uw Zoomex-account (app)
Met Telefoonnummer
1. Open uw Zoomex-app op uw telefoon en klik op het profielpictogram.
2. Vul uw telefoonnummer en wachtwoord zorgvuldig in.

3. Klik op [Inloggen] om in te loggen op uw account.

4. Gefeliciteerd, u bent succesvol ingelogd.

5. Hier is de startpagina nadat u succesvol bent ingelogd op telefoonnummer.

Met e-mail
1. Open uw Zoomex-app op uw telefoon en klik op het profielpictogram.
2. Vul uw e-mailadres en wachtwoord zorgvuldig in.

3. Klik op [Inloggen] om in te loggen op uw account.

4. Gefeliciteerd, u bent succesvol ingelogd.

5. Hier is de startpagina nadat u succesvol bent ingelogd via e-mail.

Ik ben mijn wachtwoord vergeten op Zoomex
1. Open de BitMEX-website en klik op [ Login ] in de rechterbovenhoek.
2. Klik op [Wachtwoord vergeten].

3. Vul uw e-mailadres/telefoonnummer in.


4. Klik op [Volgende] om door te gaan.


5. Vul de verificatiecode in die naar uw e-mail/telefoon is verzonden.


6. Klik op [Verzenden] om het proces te voltooien.

Veelgestelde vragen (FAQ)
Wat is KYC? Waarom is KYC vereist?
KYC betekent ‘ken uw klant’. KYC-richtlijnen voor financiële diensten vereisen dat professionals zich inspannen om de identiteit, geschiktheid en risico's te verifiëren, om het risico voor de betreffende rekening tot een minimum te beperken.KYC is noodzakelijk om de naleving van de beveiligingsvoorschriften voor alle handelaren te verbeteren.
De Google Authenticator (GA) 2FA van uw Zoomex-account kwijtraken
Veelvoorkomende redenen om de toegang tot de Google Authenticator te verliezen
1) Je smartphone kwijtraken
2) Smartphone werkt niet goed (kan niet worden ingeschakeld, waterschade, enz.)
Stap 1: Probeer uw herstelsleutelzin (RKP) te vinden. Als het je is gelukt, raadpleeg dan deze handleiding over hoe je met je RKP opnieuw kunt koppelen aan de Google Authenticator van je nieuwe smartphone.
- Om veiligheidsredenen slaat Zoomex de herstelsleutelzin van geen enkel account op
- Een herstelsleutelzin wordt weergegeven in een QR-code of een reeks alfanumerieke tekens. Het wordt slechts één keer weergegeven, namelijk op het moment dat uw Google Authenticator wordt gekoppeld.
Stap 2: Als u niet over uw RKP beschikt, kunt u met behulp van het geregistreerde e-mailadres van uw Zoomex-account een e-mailverzoek sturen naar deze link met het volgende sjabloon.
Ik wil graag een verzoek indienen om de Google Authenticator voor mijn account te ontbinden. Ik ben mijn herstelsleutelzin (RKP) kwijt
Opmerking: we raden handelaren ook ten zeerste aan om dit verzoek in te dienen via een computer/apparaat en een breedbandnetwerk dat gewoonlijk wordt gebruikt om in te loggen op het betreffende Zoomex-account.
Hoe Google-authenticatie instellen/wijzigen?
1. Om maximale veiligheid van accounts en activa te garanderen, dringt Zoomex er bij alle handelaars op aan om hun 2FA te allen tijde aan hun Google Authenticator te koppelen.
2. Schrijf de Recovery Key Phrase (RKP) op en bewaar uw RKP veilig op een gecodeerde cloudserver of op een ander beveiligd apparaat voor toekomstig gebruik.
Voordat u doorgaat, moet u ervoor zorgen dat u de Google Authenticator-app hier heeft gedownload: Google Play Store of Apple App Store
================================================= ==============================
Via pc/desktop
Ga naar de pagina Account en beveiliging . Voer een login uit als daarom wordt gevraagd. Klik op de knop ' Instellen ' zoals hieronder weergegeven.

1. Er verschijnt een dialoogvenster. Klik op ' Verificatiecode verzenden '
De verificatiecode wordt naar uw geregistreerde e-mailadres of geregistreerde mobiele nummer verzonden. Toets de lege vakjes in en klik op 'Bevestigen'. Er verschijnt een pop-outvenster met een QR-code. Laat het eerst onaangeroerd terwijl u uw smartphone gebruikt om de Google Authenticator APP te downloaden.


2. Start de Google Authenticator-app op uw smartphone of tablet. Selecteer het ' + ' icoontje en kies ' Scan een QR-code '


3. Scan de QR-code en er wordt willekeurig een 6-cijferige 2FA-code gegenereerd in uw Google Authenticator APP. Voer de 6-cijferige code in die is gegenereerd in uw Google Authenticator en klik op ' Bevestigen '

Jullie zijn er klaar voor!
Via APP
Start de Zoomex-APP. Klik op het profielpictogram in de linkerbovenhoek van de startpagina om naar de instellingenpagina te gaan.
1. Selecteer ' Beveiliging '. Verplaats naast Google Authenticatie de schakelknop naar rechts.

2. Voer de e-mail-/sms-verificatiecode in die respectievelijk naar uw e-mailadres of mobiele nummer is verzonden. De APP stuurt u automatisch door naar de volgende pagina.


3. Start de Google Authenticator-app op uw smartphone of tablet. Selecteer het pictogram ' + ' en selecteer ' Voer een installatiesleutel in '


4. Typ een unieke naam (bijvoorbeeld Zoomexacount123), plak de gekopieerde sleutel in de ruimte ' Sleutel ' en selecteer ' Toevoegen '

5. Ga terug naar uw Zoomex APP, selecteer 'Volgende' en toets de 6-cijferige code in die is gegenereerd in uw Google Authenticator en selecteer 'Bevestigen'


Jullie zijn er klaar voor!
Landen met servicebeperkingen
Zoomex biedt geen diensten of producten aan Gebruikers in een aantal uitgesloten rechtsgebieden, waaronder het vasteland van China, Noord-Korea, Cuba, Iran, Soedan, Syrië, Loehansk of andere rechtsgebieden waarin we van tijd tot tijd kunnen besluiten de diensten bij ons te beëindigen. naar eigen goeddunken (de “ Uitgesloten rechtsgebieden ”). U dient ons onmiddellijk op de hoogte te stellen als u inwoner wordt van een van de Uitgesloten Rechtsgebieden of als u op de hoogte bent van Cliënten die gevestigd zijn in een van de Uitgesloten Rechtsgebieden. U begrijpt en erkent dat als wordt vastgesteld dat u een valse verklaring hebt gegeven over uw locatie of woonplaats, het Bedrijf zich het recht voorbehoudt om passende maatregelen te nemen met inachtneming van de plaatselijke jurisdictie, inclusief onmiddellijke beëindiging van een Account en het liquideren van openstaande rekeningen. posities.
Hoe u uw account kunt verifiëren in Zoomex
Identiteitsverificatie voltooien op Zoomex (web)
1. Ga eerst naar de Zoomex-website en log in op uw account. Klik vervolgens op het profielpictogram en selecteer [Accountbeveiliging].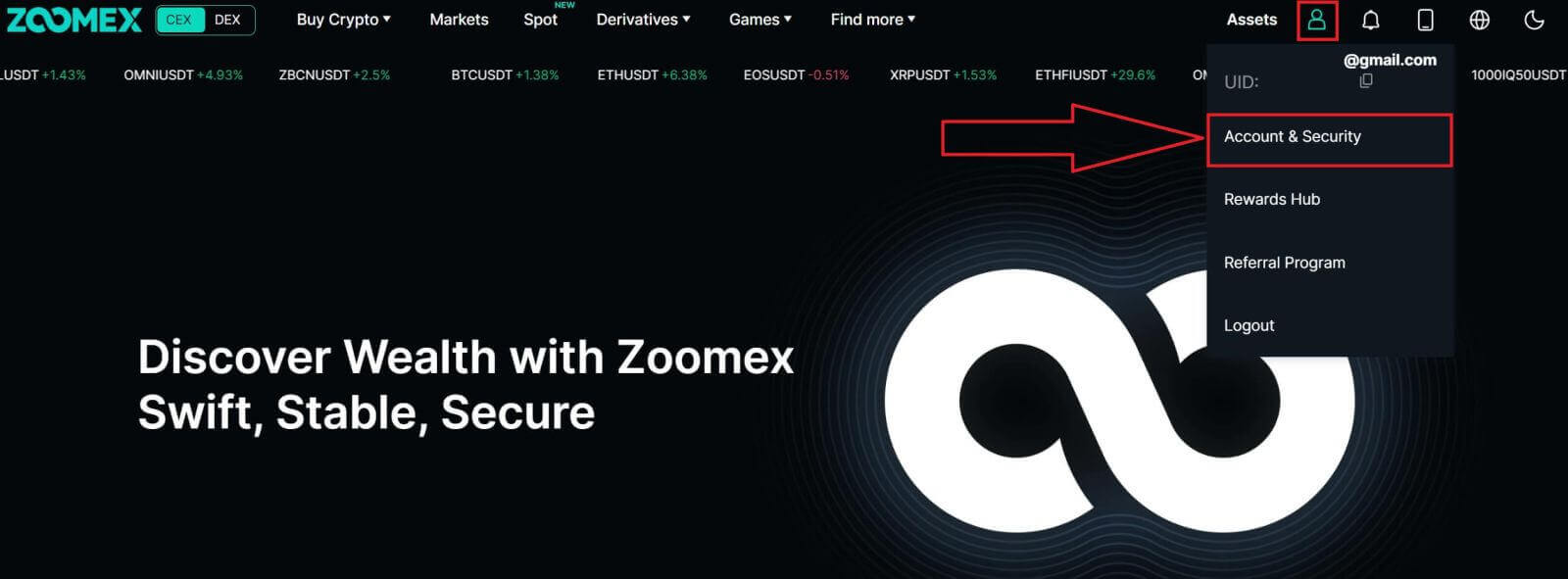
2. Kies [KYC-verificatie] om door te gaan.
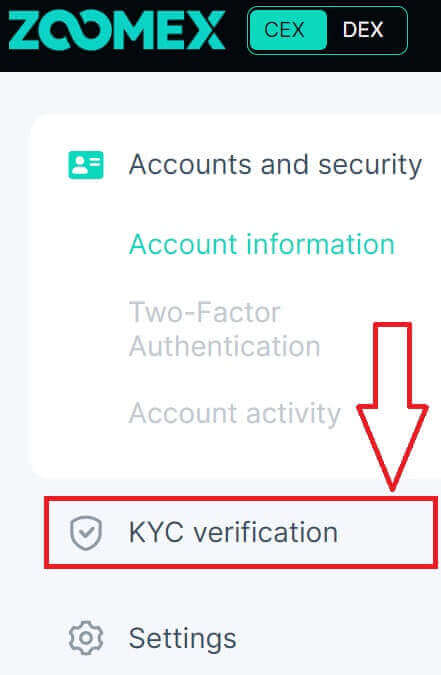
3. Klik op [Nu verifiëren] om door te gaan.

4. Klik op [kyc-certificering] om het proces te starten.
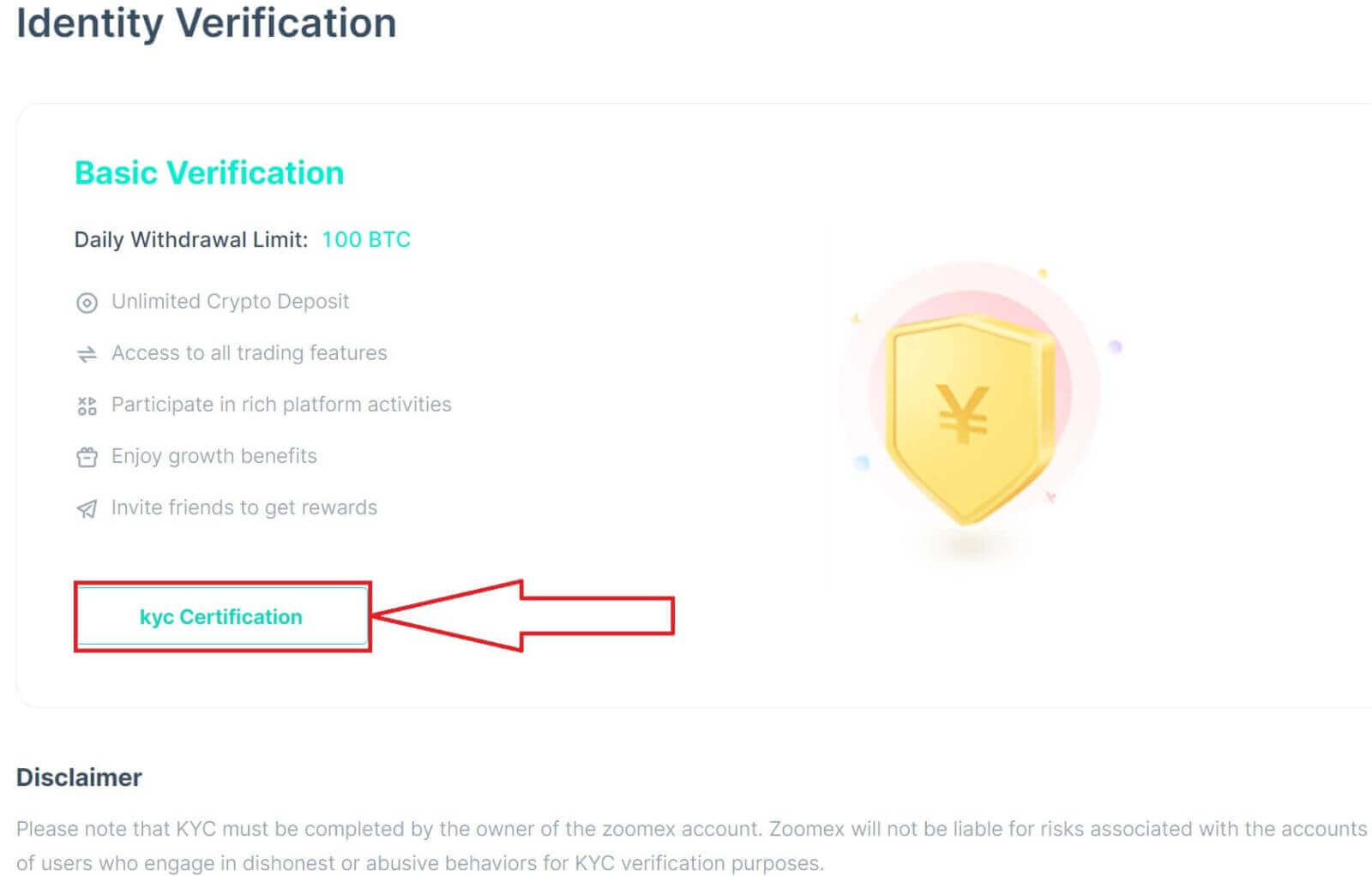
5. Selecteer het land/regio van uw document.
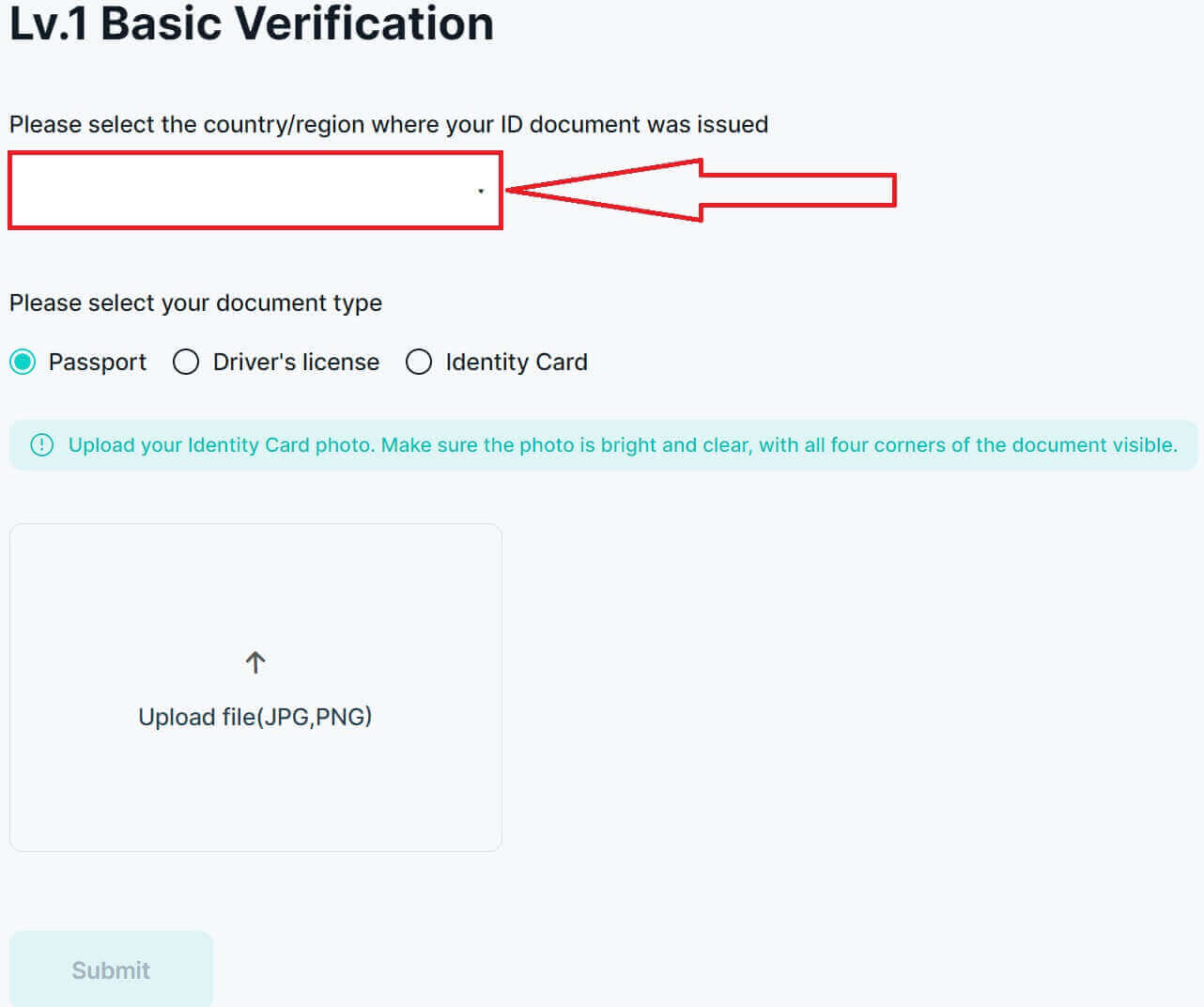
6. Kies daarna het type document en upload er een foto van, zorg ervoor dat het bestand kleiner is dan 2 MB.
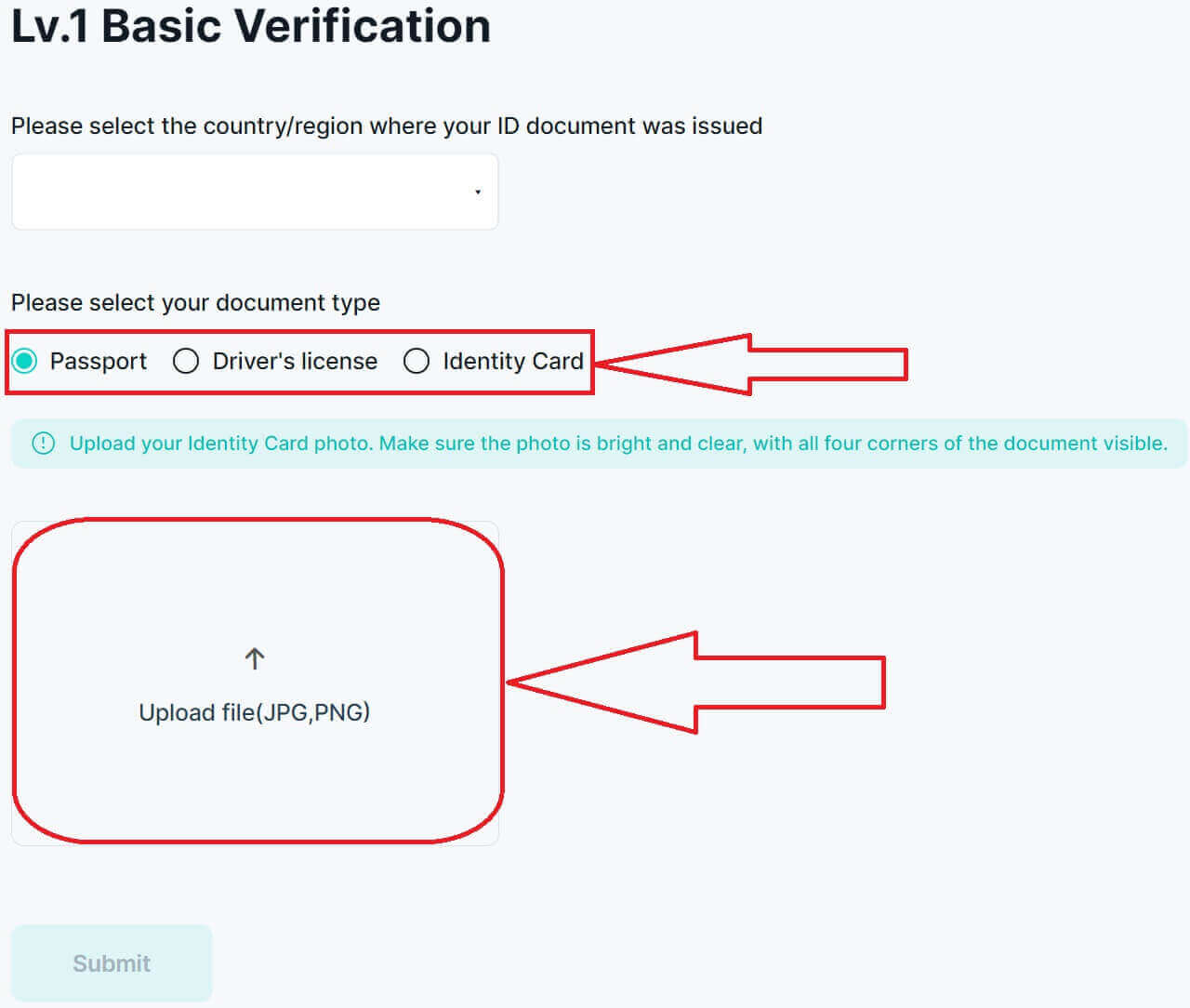
7. Klik op [Verzenden] om uw aanvraag ter verificatie in te dienen.
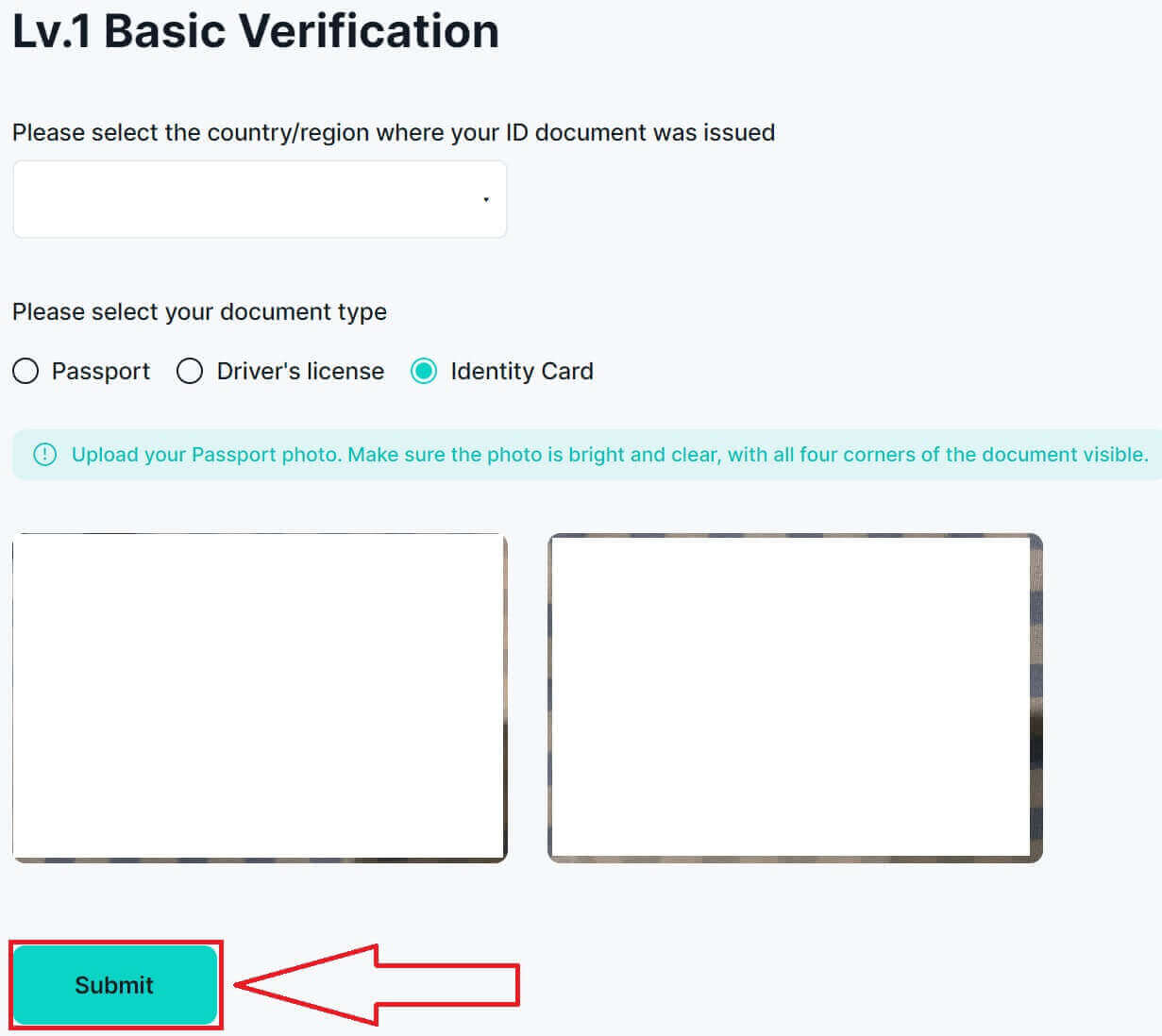
8. Uw inzending is succesvol, wacht tot de verificatie is voltooid, naar verwachting binnen 3-5 werkdagen!
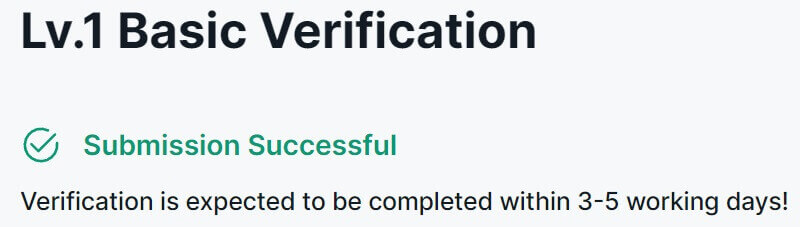
9. Hier zijn de resultaten van een succesvolle verificatie op de Zoomex-website.
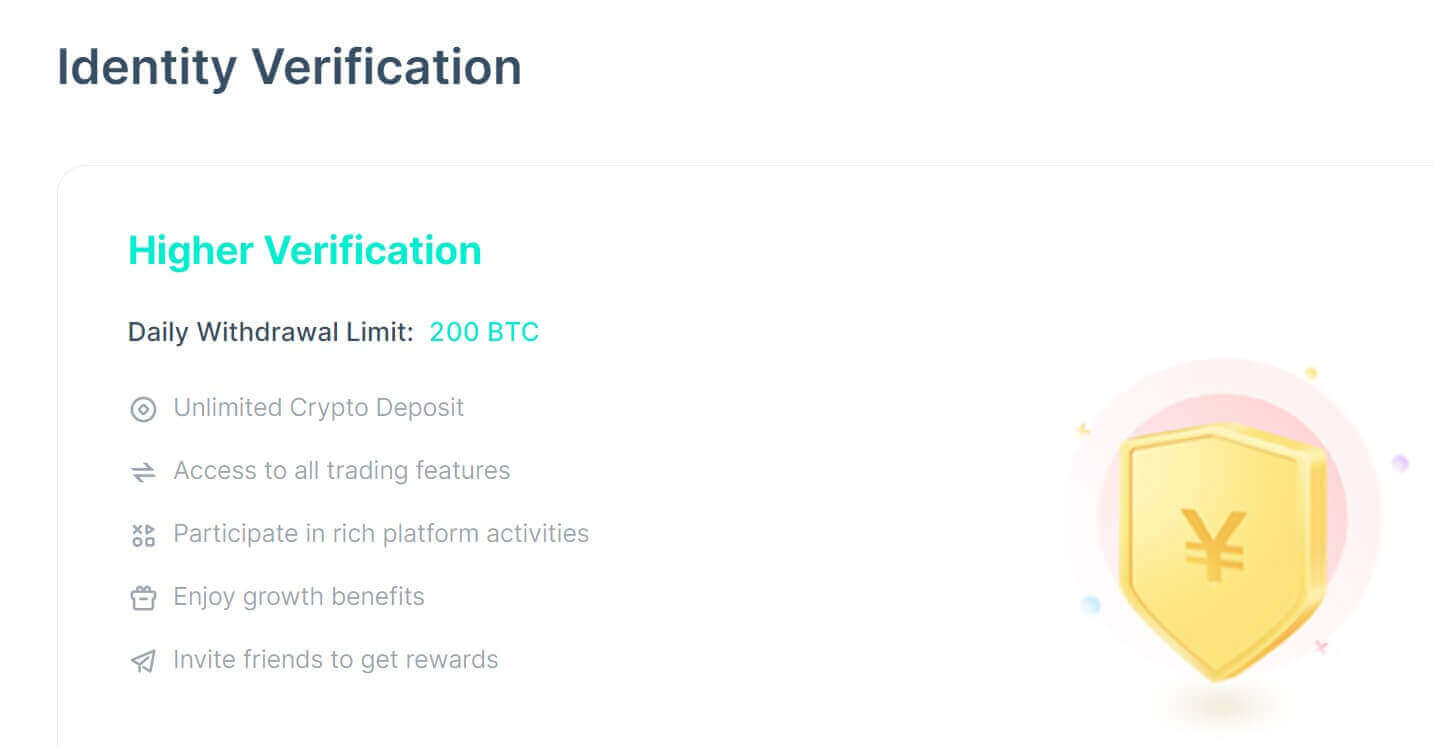
Hoe u de identiteitsverificatie op Zoomex (app) voltooit
1. Ga eerst naar de Zoomex-app en log in op uw account. Klik vervolgens op het profielpictogram en selecteer [Beveiliging].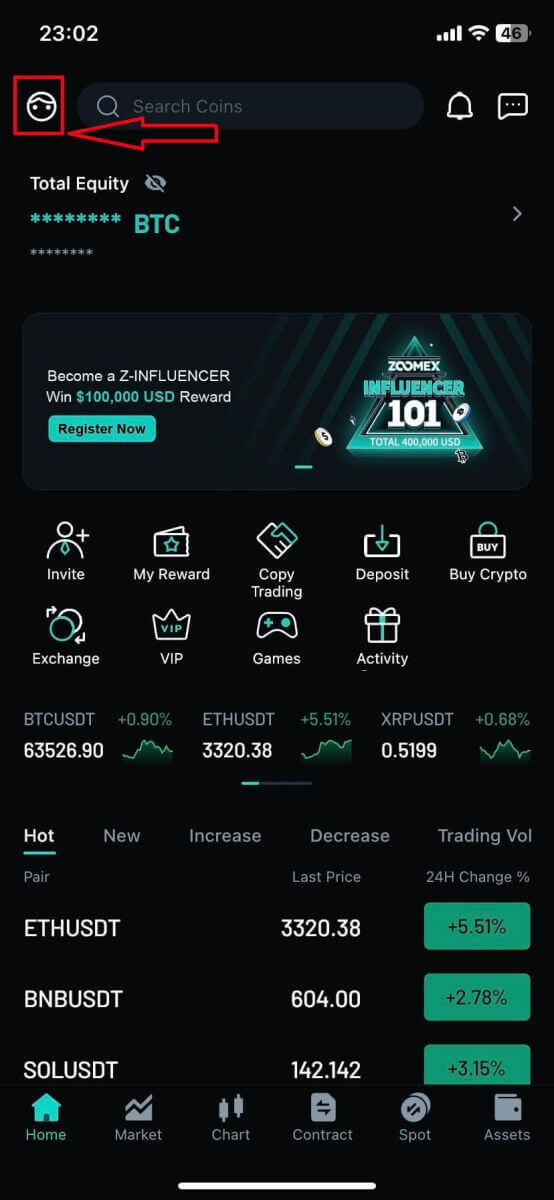
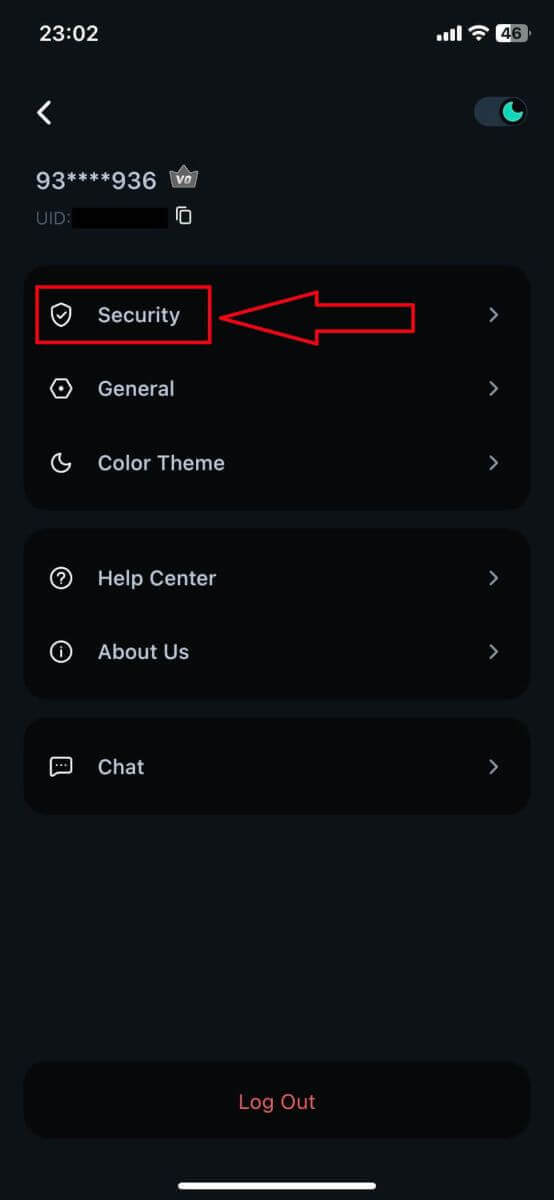
2. Kies [Identiteitsverificatie] om door te gaan.
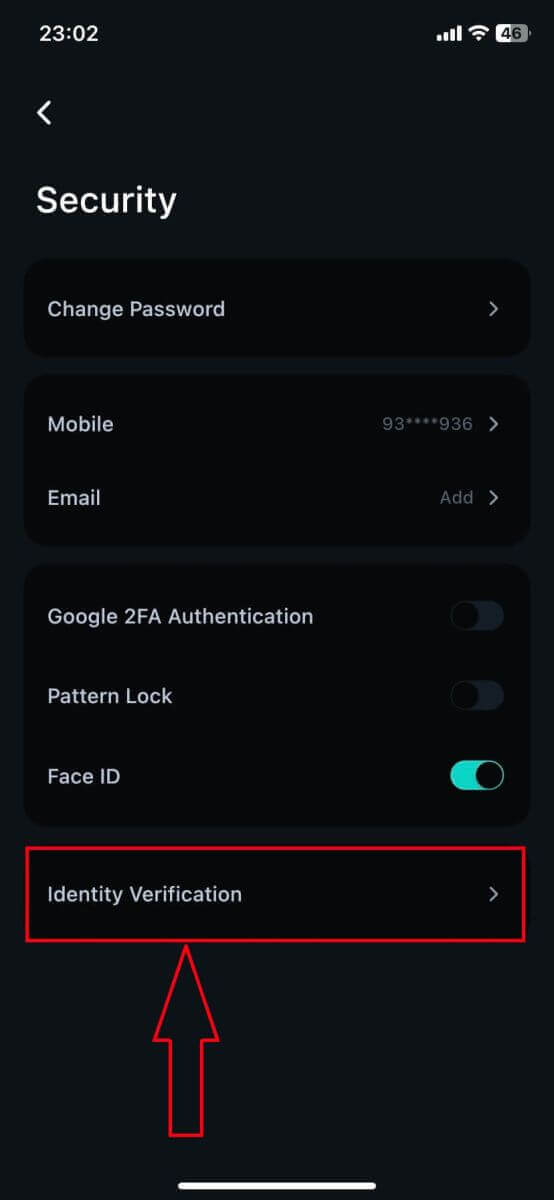
3. Klik op [Limiet verhogen] om door te gaan.
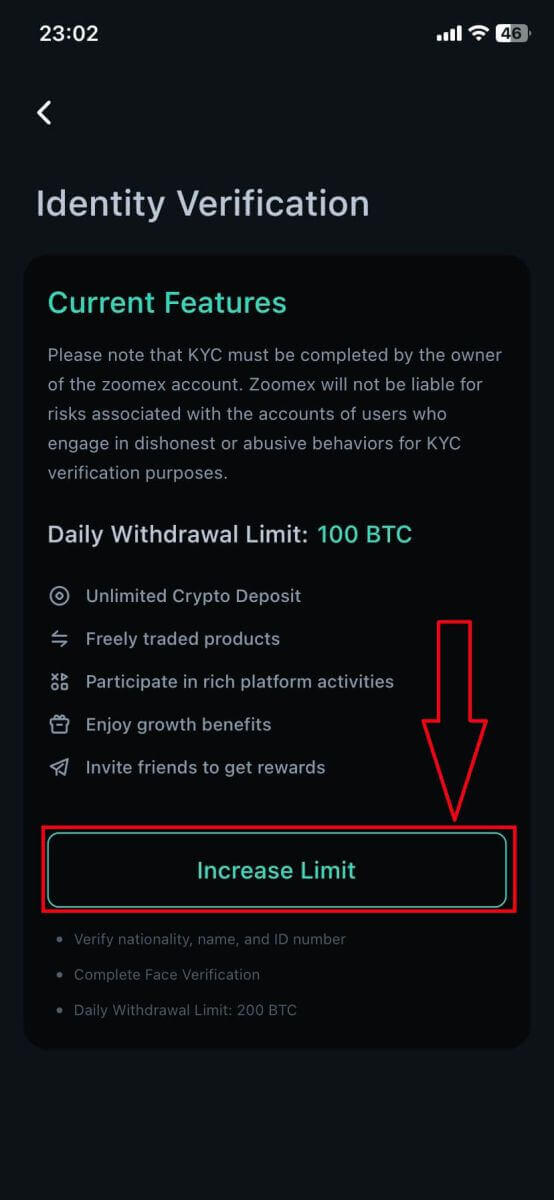
4. Selecteer het land/de regio van uw document.
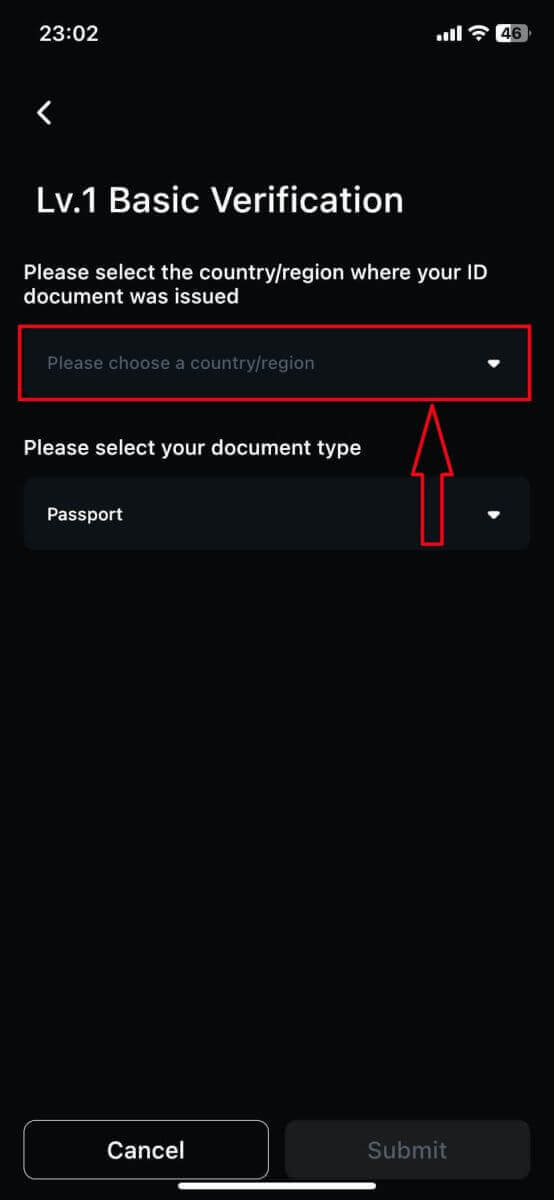
5. Kies daarna het type document en upload er een foto van, zorg ervoor dat het bestand kleiner is dan 2 MB.
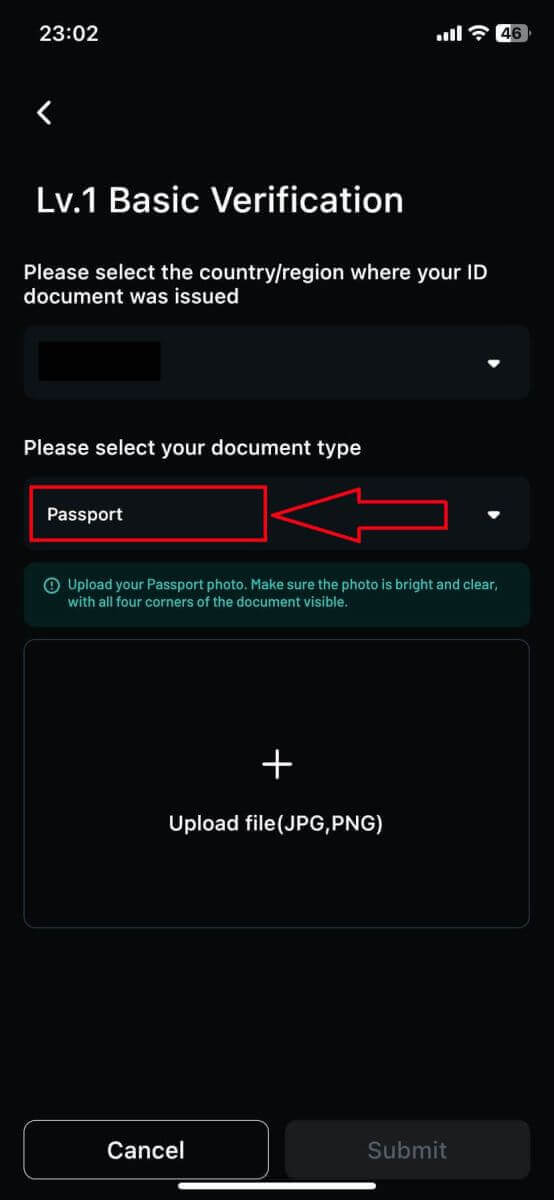
6. Klik op [Verzenden] om uw aanvraag ter verificatie in te dienen.
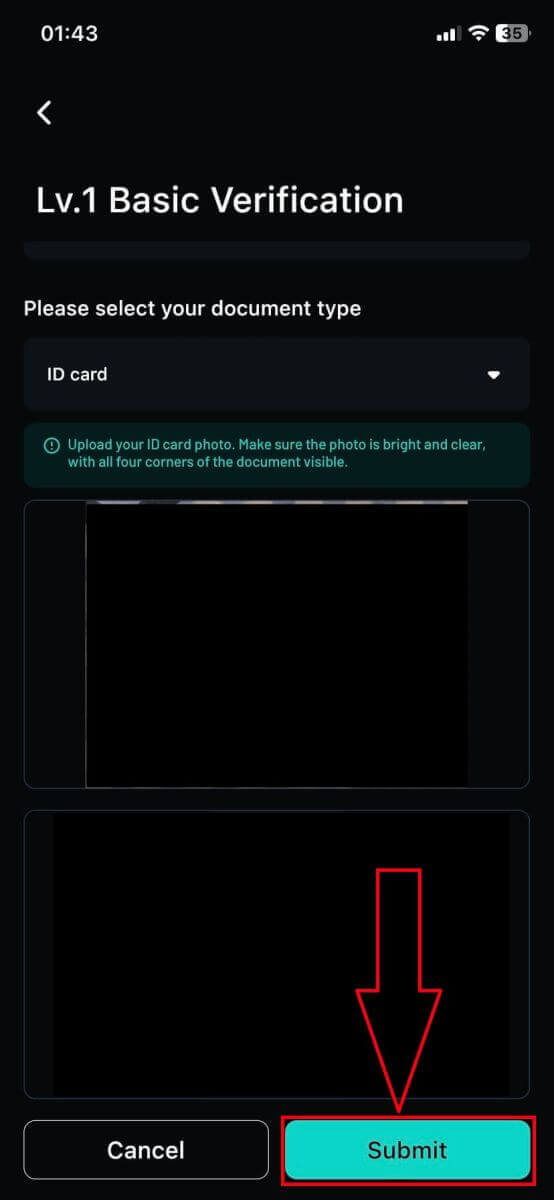
7. Uw inzending is succesvol, wacht tot de verificatie is voltooid, naar verwachting binnen 3-5 werkdagen! Klik op [Bevestigen] om terug te keren naar de startpagina.
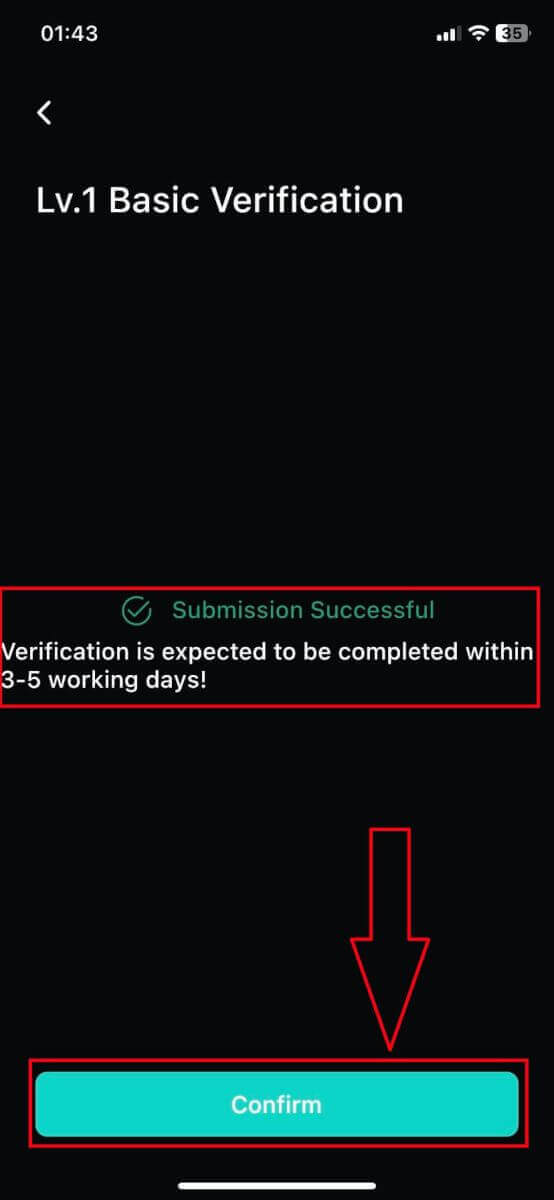
8. Hier zijn de resultaten van een succesvolle verificatie op de Zoomex-app.
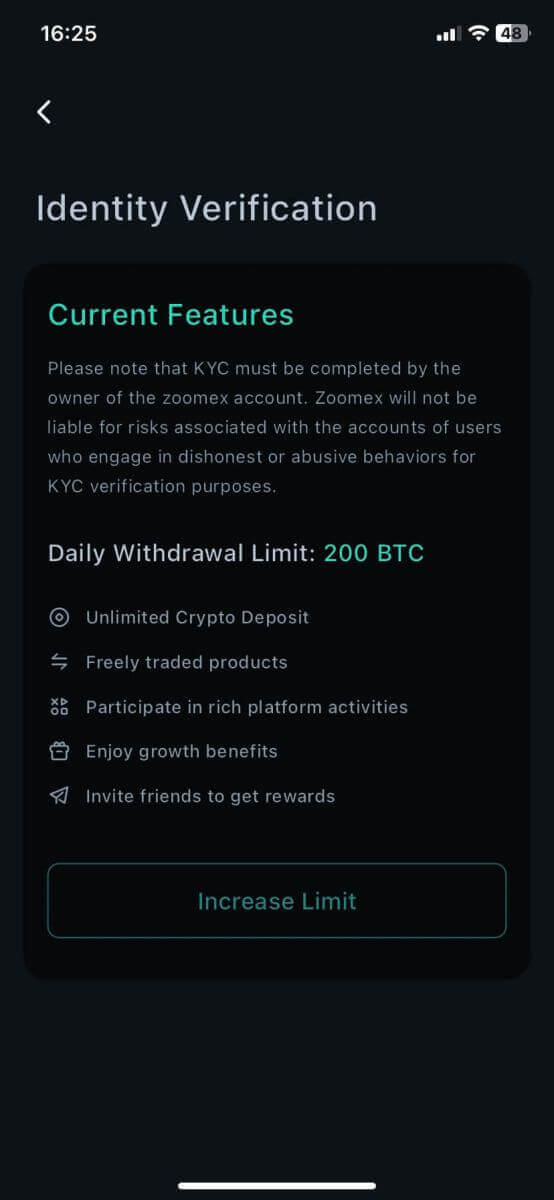
Veelgestelde vragen (FAQ)
Wat is KYC?
KYC betekent ‘ken uw klant’. KYC-richtlijnen voor financiële diensten vereisen dat professionals zich inspannen om de identiteit, geschiktheid en risico's te verifiëren, om het risico voor de betreffende rekening te minimaliseren.
Waarom is KYC vereist?
KYC is noodzakelijk om de naleving van de beveiligingsvoorschriften voor alle handelaren te verbeteren.
Moet ik me registreren voor KYC?
Als u meer dan 100 BTC per dag wilt opnemen, moet u uw KYC-verificatie voltooien.
Raadpleeg de volgende opnamelimieten voor elk KYC-niveau:
| KYC-niveau | Lv. 0 (geen verificatie vereist) |
Lv. 1 |
|---|---|---|
| Dagelijkse opnamelimiet | 100 Bitcoin | 200 Bitcoin |
**Alle tokenopnamelimieten volgen de equivalente waarde van de BTC-indexprijs**
Opmerking:
Mogelijk ontvangt u een KYC-verificatieverzoek van Zoomex.
Hoe kunt u een aanvraag indienen voor Individuele Lv. 1
U kunt doorgaan met de volgende stappen:
- Klik op 'Accountbeveiliging' in de rechterbovenhoek van de pagina
- Klik op "KYC-verificatie" en "Certificatie"
- Klik op 'Limiet verhogen' onder Lv.1 Basisverificatie
Document verplicht:
- Document afgegeven door het land van verblijf (paspoort/ID-kaart/rijbewijs)
* Foto's van de voor- en achterkant van het betreffende document
Opmerking:
- Zorg ervoor dat op de documentfoto duidelijk de volledige naam en geboortedatum staan.
- Als uw KYC-documentinzending wordt afgewezen, zorg er dan voor dat uw identificatie en essentiële informatie duidelijk zichtbaar zijn. Dien het document opnieuw in, waarbij de benodigde informatie duidelijk wordt vermeld. Bewerkte documenten kunnen worden afgewezen.
- Ondersteund bestandsformaat: jpg en png.
Hoe worden mijn persoonlijke gegevens gebruikt?
De informatie die u verstrekt, wordt gebruikt om uw identiteit te verifiëren. Wij houden uw persoonlijke gegevens privé.
Hoe lang duurt het KYC-verificatieproces?
Vanwege de complexiteit van de informatieverificatie kan de KYC-verificatie tot 3-5 werkdagen duren.
Wat moet ik doen als het KYC-verificatieproces langer dan 3-5 werkdagen mislukt?
Als u problemen ondervindt met de KYC-verificatie, neem dan contact met ons op via LiveChat-ondersteuning of stuur ons een e-mail via deze link.


