How to Login and Verify Account in Zoomex
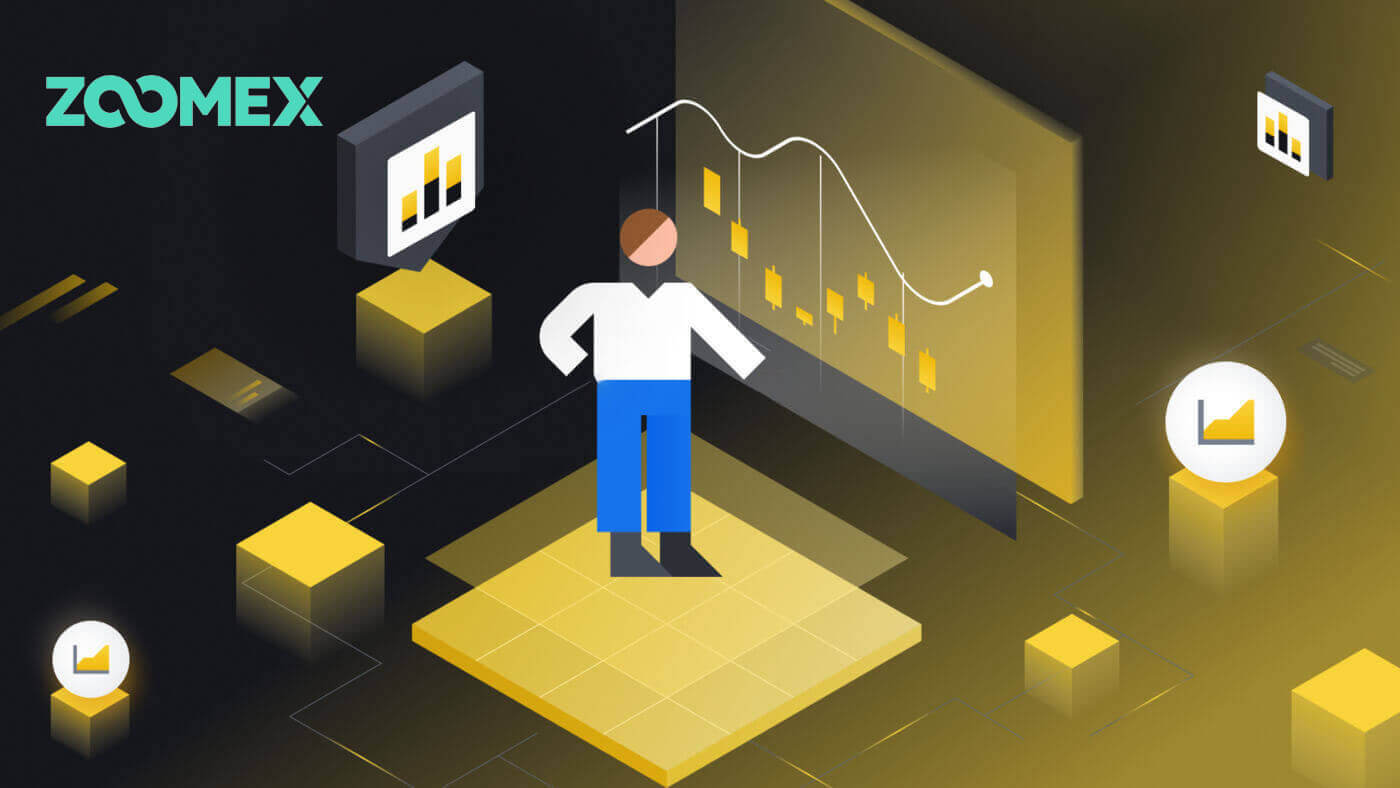
How to Login Account in Zoomex
How to Login your Zoomex Account (Web)
With phone number
1. Open the Zoomex website and click on [Login] in the top right corner.
2. Fill out your phone number and password to log in.

3. Click on [Login] to log in to your account.

4. This is the home page of Zoomex when you log in successfully by Phone number.

With Email
1. Open the Zoomex website and click on [Login] in the top right corner.
2. Click on [Log In with Email] to switch the login method. Fill out your Email and password to log in.


3. Click on [Log In] to log in to your account.

4. This is the home page of Zoomex when you log in successfully by Email.

How to Login your Zoomex Account (App)
With Phone Number
1. Open your Zoomex app on your phone and click on the profile icon.
2. Fill out your phone number and password carefully.

3. Click [Login] to log in your account.

4. Congratulations, you have logged in successfully.

5. Here is the home page after you login successfully by Phone number.

With Email
1. Open your Zoomex app on your phone and click on the profile icon.
2. Fill out your email and password carefully.

3. Click [Login] to log in your account.

4. Congratulations, you have logged in successfully.

5. Here is the home page after you login successfully by Email.

Forgot my Password on Zoomex
1. Open the BitMEX website and click on [Login] in the top right corner.
2. Click on [Forgot Password].

3. Fill out your email address/phone number.


4. Click on [Next] to continue.


5. Fill in the verification code sent to your email/phone.


6. Click [Submit] to finish the process.

Frequently Asked Questions (FAQ)
What is KYC? Why is KYC required?
KYC means “know your customer.” KYC guidelines for financial services require that professionals make an effort to verify the identity, suitability and risks involved, in order to minimize the risk to the respective account.KYC is necessary to improve security compliance for all traders.
Losing your Zoomex Account’s Google Authenticator (GA) 2FA
Common reasons for losing access to one’s Google Authenticator
1) Losing your smartphone
2) Smartphone malfunctioning (Failing to turn on, water damages, etc)
Step 1: Attempt to locate your Recovery Key Phrase (RKP). If you managed to do so, please refer to this guide on how to rebind using your RKP into your new smartphone’s Google Authenticator.
- For security reasons, Zoomex does not store any account’s Recovery Key Phrase
- A Recovery Key Phrase is presented in either a QR code or a string of alphanumerics. It will only be shown once, which is at the point of binding your Google Authenticator.
Step 2: If you do not have your RKP, using your Zoomex account’s registered email address, send an email request to this link with the following template.
I would like to request for unbinding of Google Authenticator for my account. I have lost my Recovery Key Phrase (RKP)
Note: We will also highly recommend traders to send in this request using a computer/device and network broadband that is commonly used to login to the affected Zoomex account.
How to set/change google authentication?
1. To ensure maximum account and asset security, Zoomex urges all traders to have their 2FA binded to their Google Authenticator at all times.
2.. Write down the Recovery Key Phrase (RKP) and store your RKP securely inside an encrypted cloud server or inside another secured device for future reference.
Before proceeding, make sure you have downloaded the Google Authenticator App here: Google Play Store or Apple App Store
================================================================================
Via PC/Desktop
Go to the Account and Security page. Perform a login if prompted. Click on the ’Set up’ button as shown below.

1. A dialog box will pop. Click on ’Send verification code’
The verification code will be sent to either your registered email address or registered mobile number. Key into the empty boxes and click ’Confirm’. A pop out window showing a QR code will appear. Leave it untouched first while you use your smartphone to download the Google Authenticator APP.


2. Launch the Google Authenticator app inside your smartphone or tablet. Select the ’+’ icon and choose ’Scan a QR code’


3. Scan the QR code and a 6 digit 2FA code will be randomly generated inside your Google Authenticator APP. Key in the 6 digit code generated in your Google Authenticator and click ’Confirm’

You are all set!
Via APP
Launch the Zoomex APP. Please click on Profile icon in the upper left corner of the home page to enter the settings page.
1. Select ’Security’. Beside Google Authentication, move the switch button to the right.

2. Key in the email/SMS verification code sent to your email address or mobile number respectively. The APP will automatically redirect you to the next page.


3. Launch the Google Authenticator app inside your smartphone or tablet. Select the ’+’ icon and select ’Enter a setup key’


4. Type in any unique name (e.g. Zoomexacount123), paste the copied key into the ’Key’ space and select ’Add’

5. Go back into your Zoomex APP, select ’Next’ and Key in the 6 digit code generated in your Google Authenticator and select ’Confirm’


You are all set!
Service Restricted Countries
Zoomex does not offer services or products to Users in a few excluded jurisdictions including the mainland China, North Korea, Cuba, Iran, Sudan, Syria, Luhansk or any other jurisdictions in which we may determine from time to time to terminate the services at our sole discretion (the “Excluded Jurisdictions”). You should inform us immediately if you become a resident in any of the Excluded Jurisdictions or are aware of any Clients based in any of the Excluded Jurisdictions. You understand and acknowledge that if it is determined that you have given false representations of your location or place of residence, the Company reserves the right to take any appropriate actions with compliance to the local jurisdiction, including termination of any Account immediately and liquidating any open positions.
How to Verify Account in Zoomex
How to complete Identity Verification on Zoomex (Web)
1. First go to the Zoomex website, and log in to your account. Then click on the profile icon, and select [Account Security].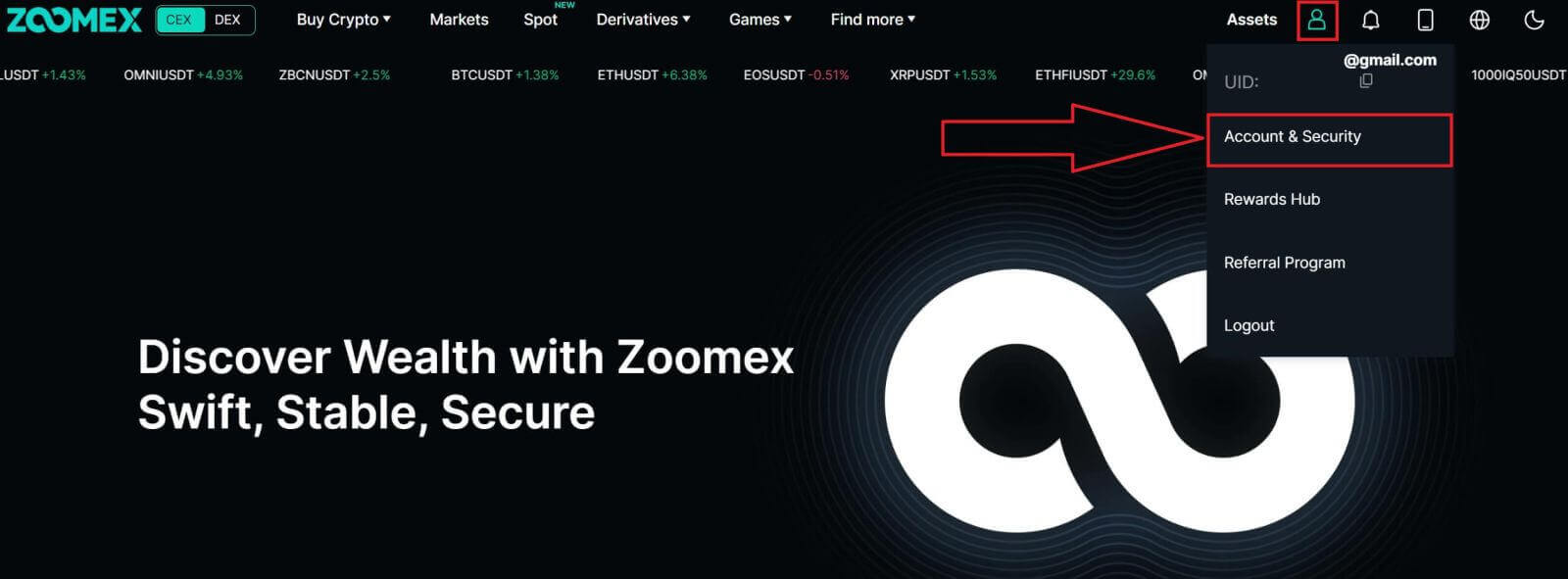
2. Choose [KYC verification] to continue.
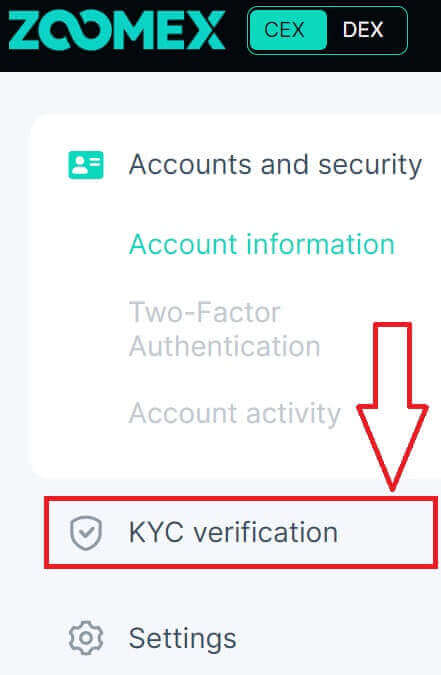
3. Click on [Verify Now] to continue.

4. Click on [kyc Certification] to start the process.
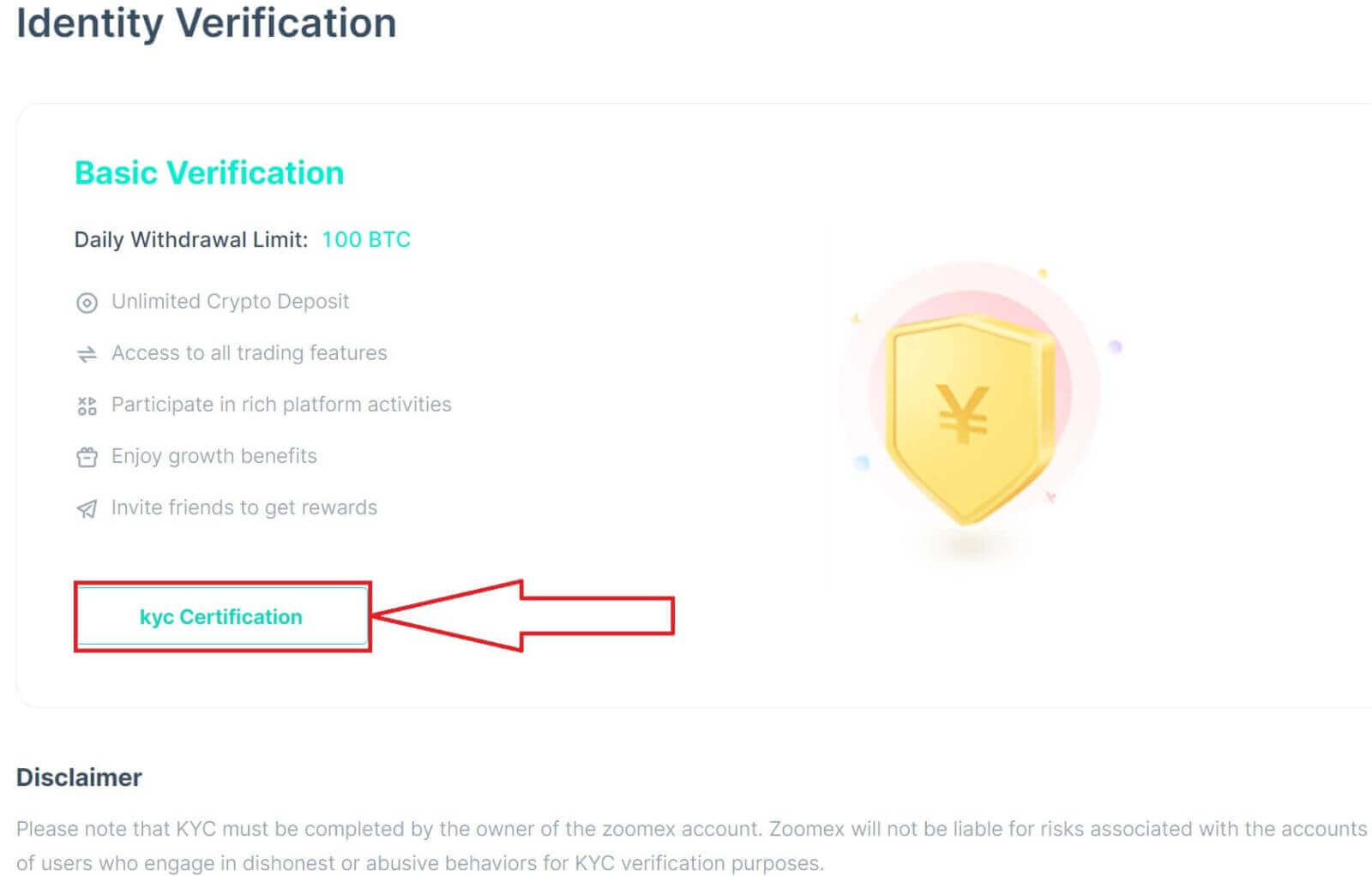
5. Select the country/region of your document.
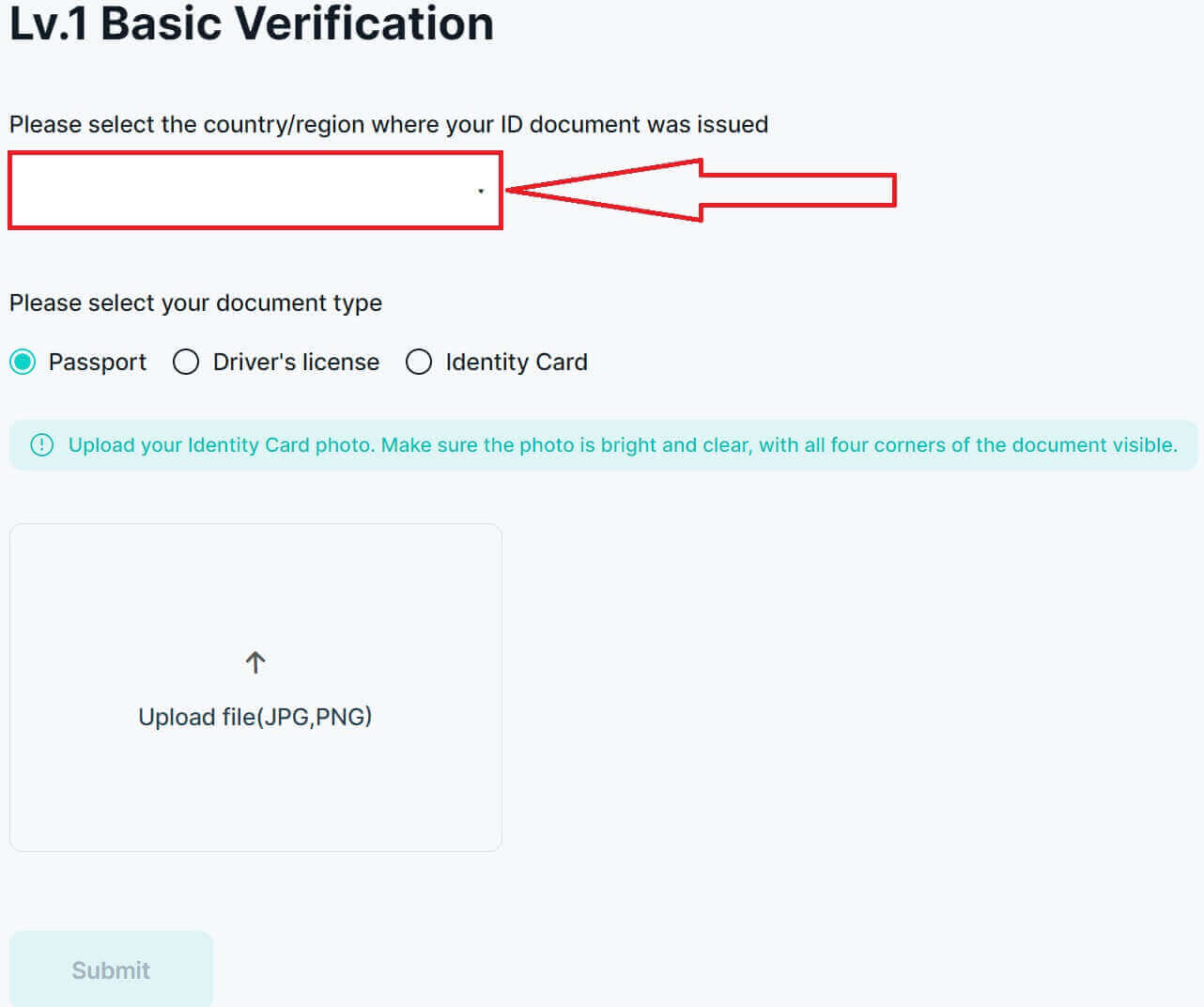
6. After that choose the type of your document and then upload a picture of it, make sure that the file is below 2MB.
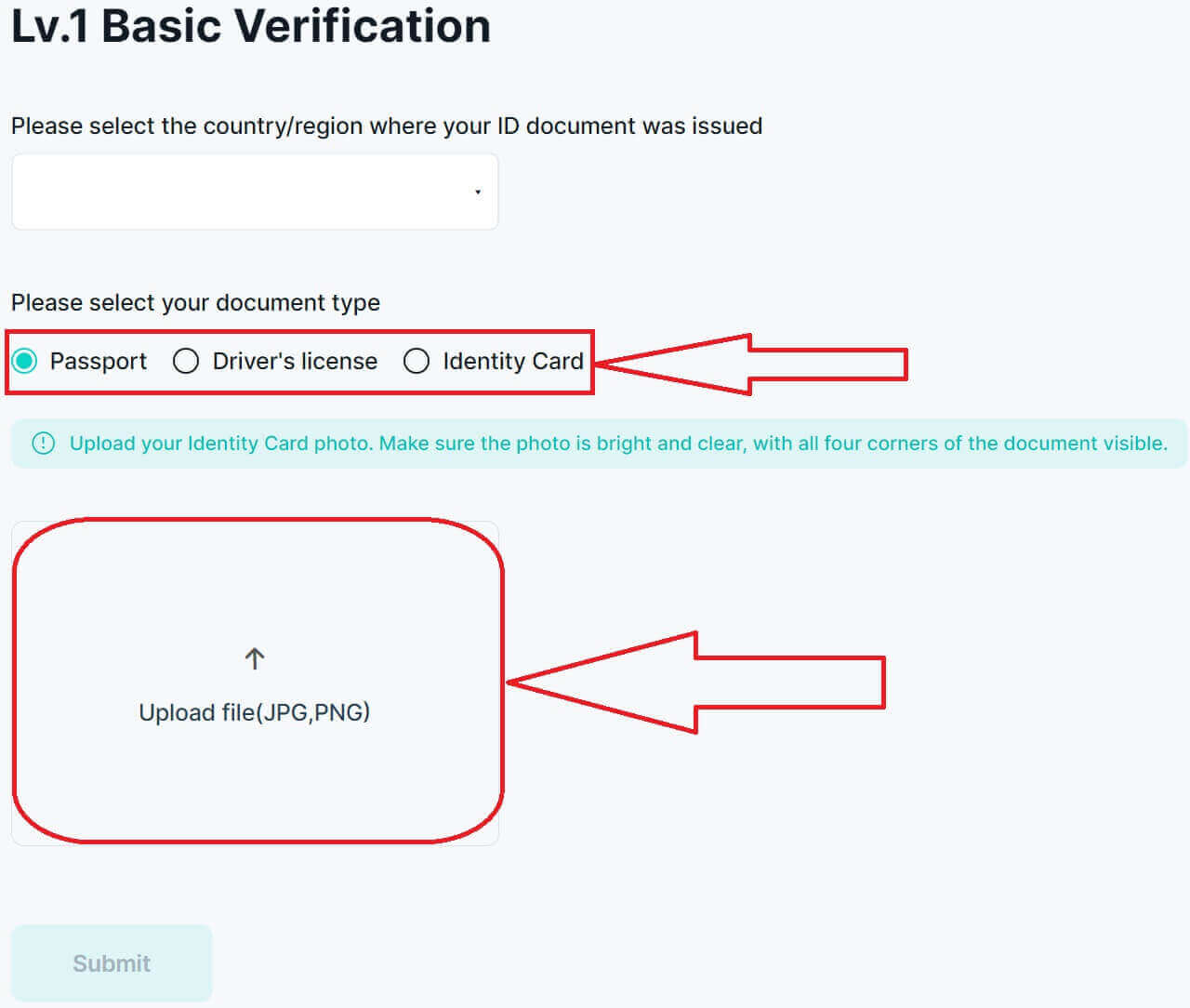
7. Click on [Submit] to submit your application for verification.
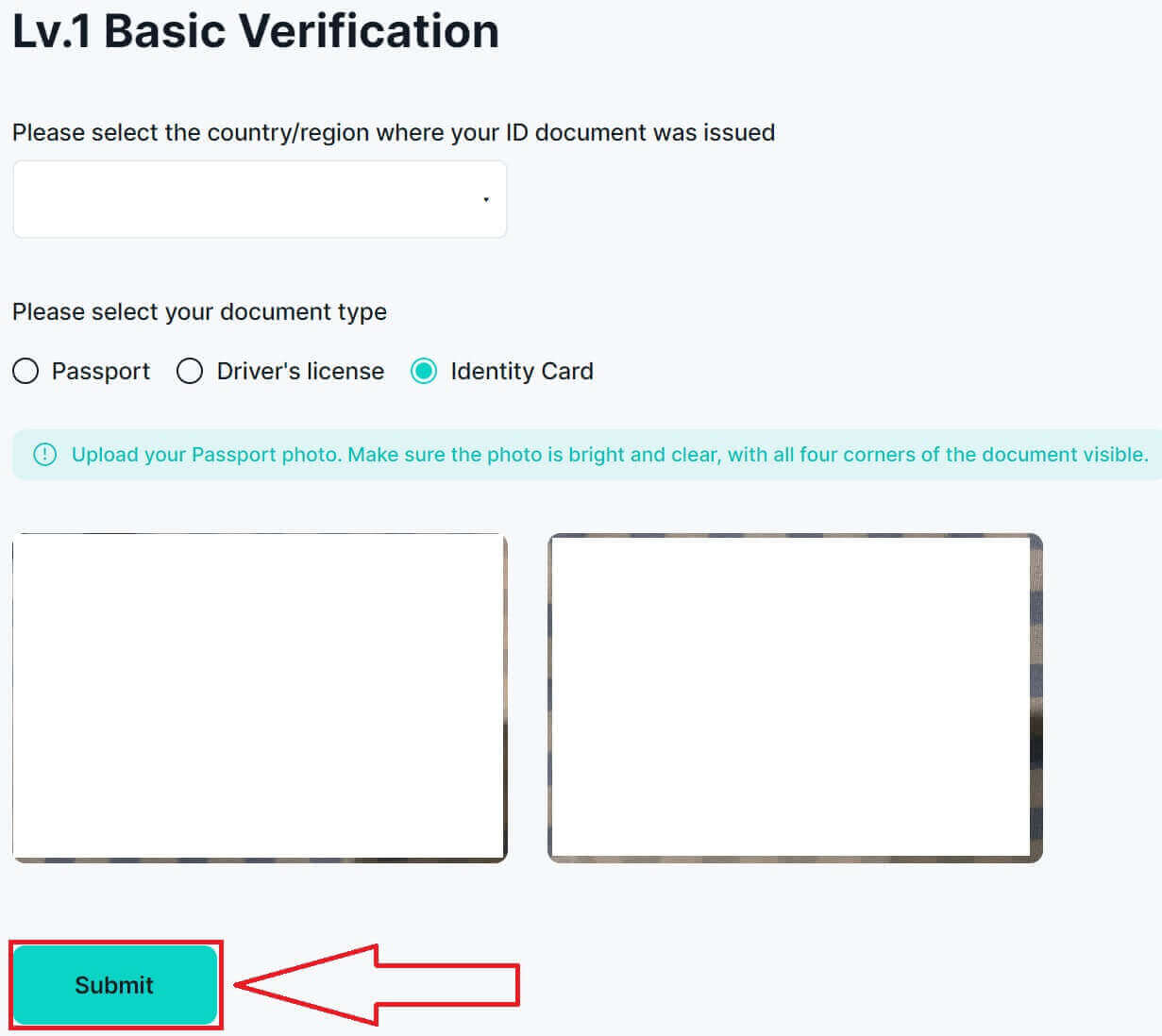
8. Your submission is successful, wait for the verification to be completed, expected within 3-5 working days!
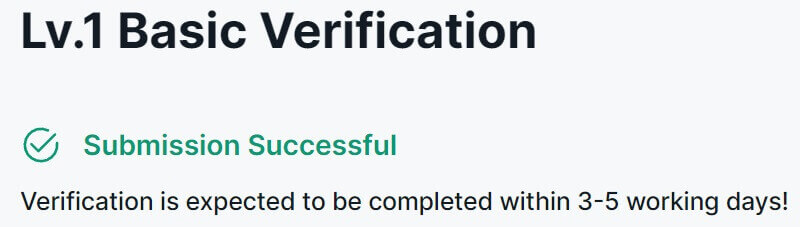
9. Here are the results of successful verification on the Zoomex website.
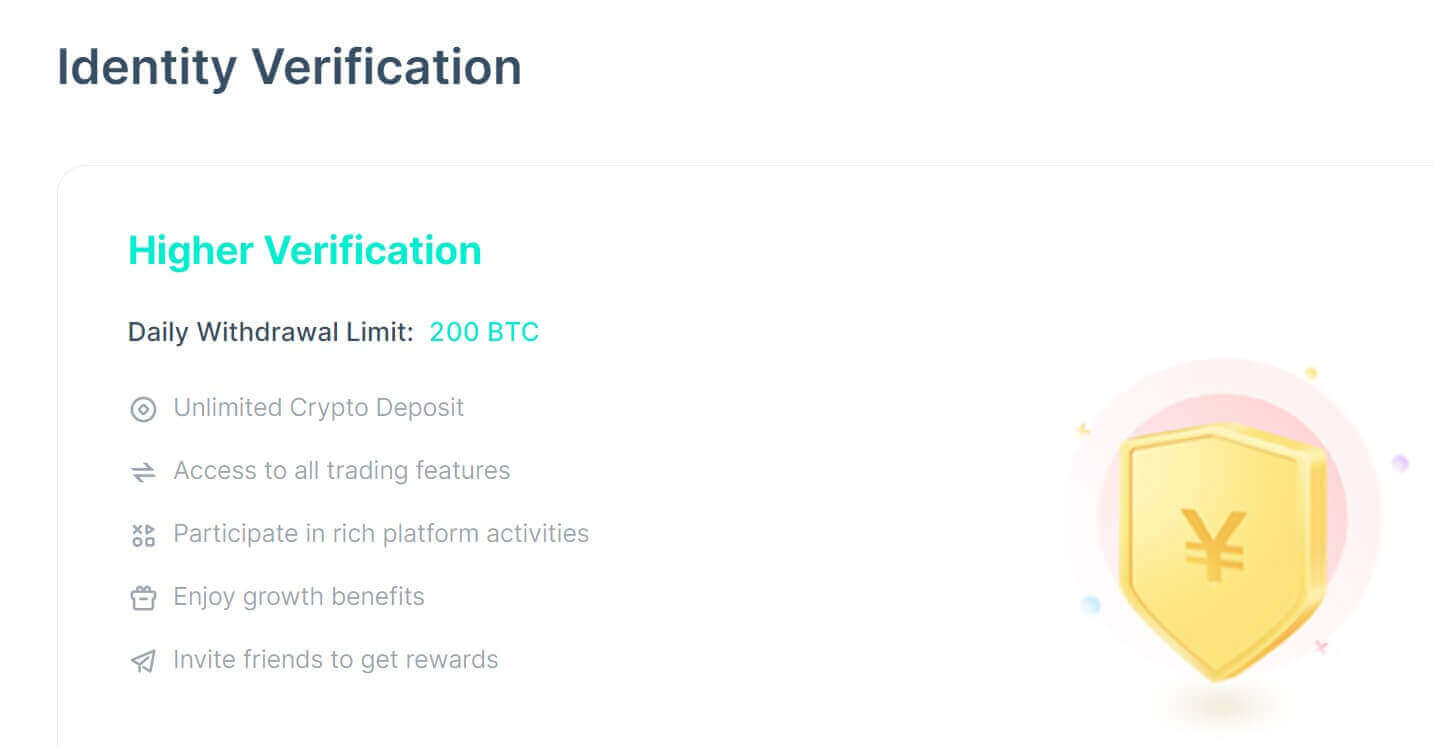
How to complete Identity Verification on Zoomex (App)
1. First go to the Zoomex app, and log in to your account. Then click on the profile icon, and select [Security].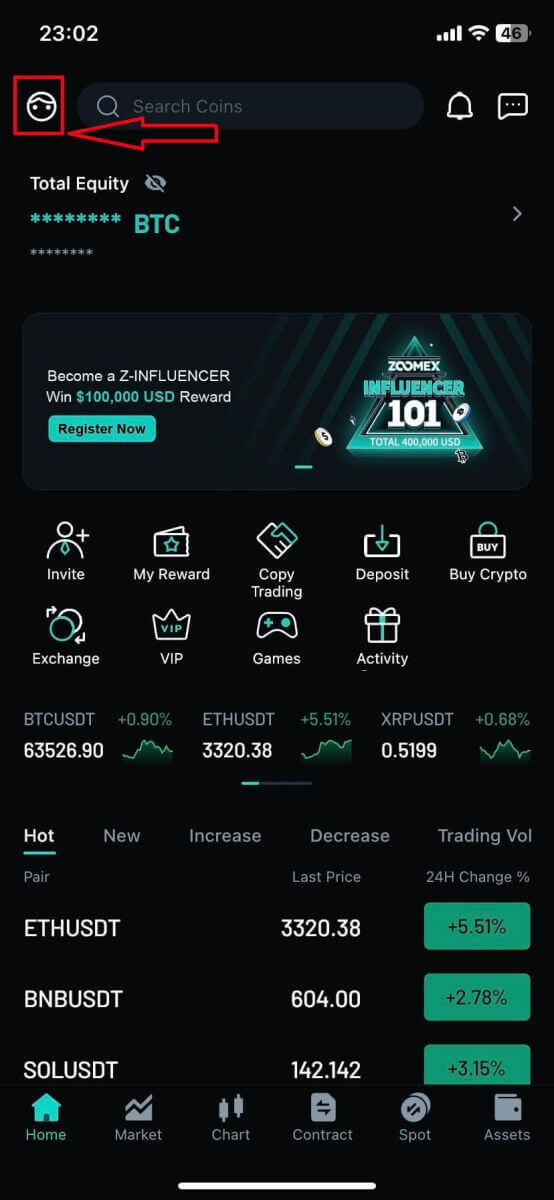
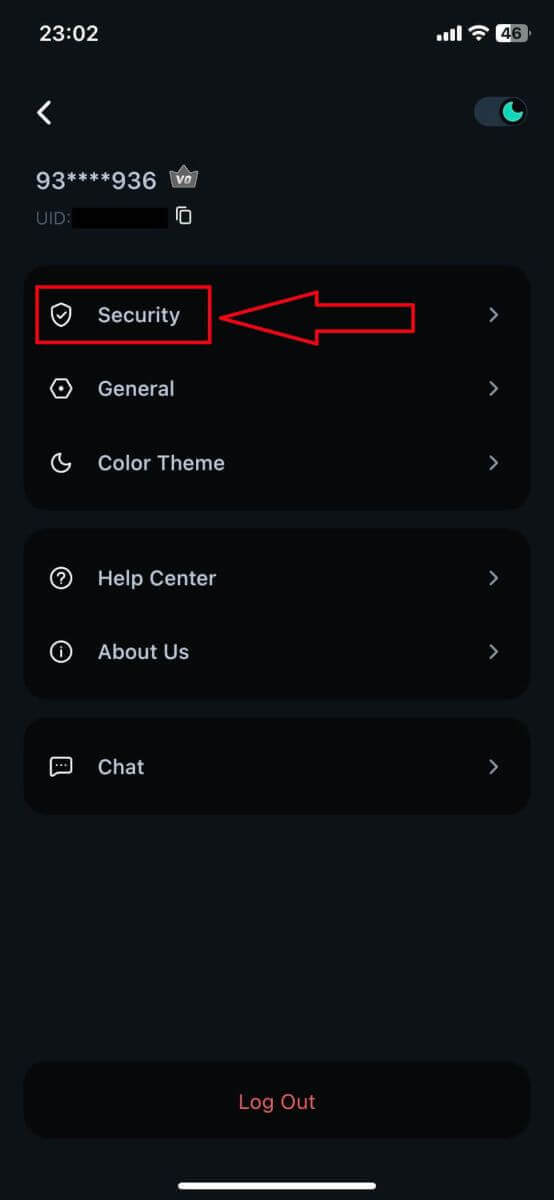
2. Choose [Identity Verification] to continue.
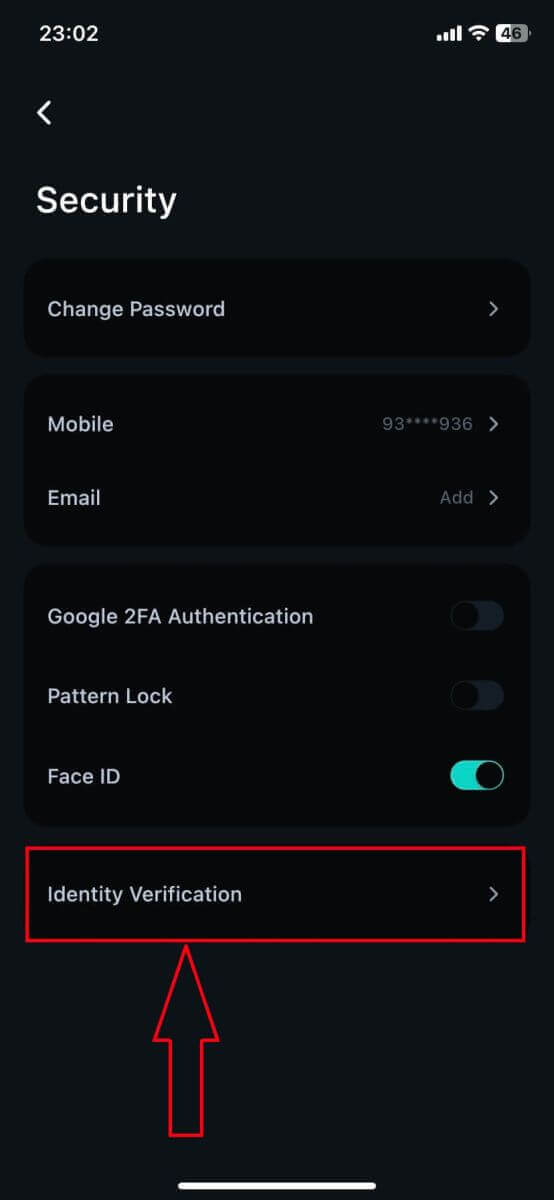
3. Click on [Increase Limit] to continue.
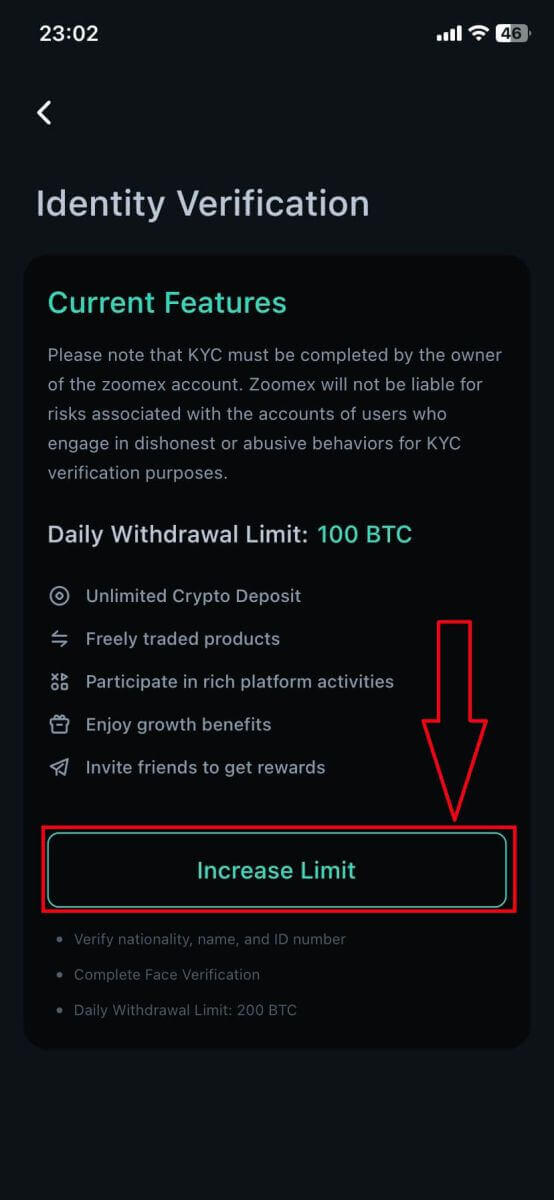
4. Select the country/region of your document.
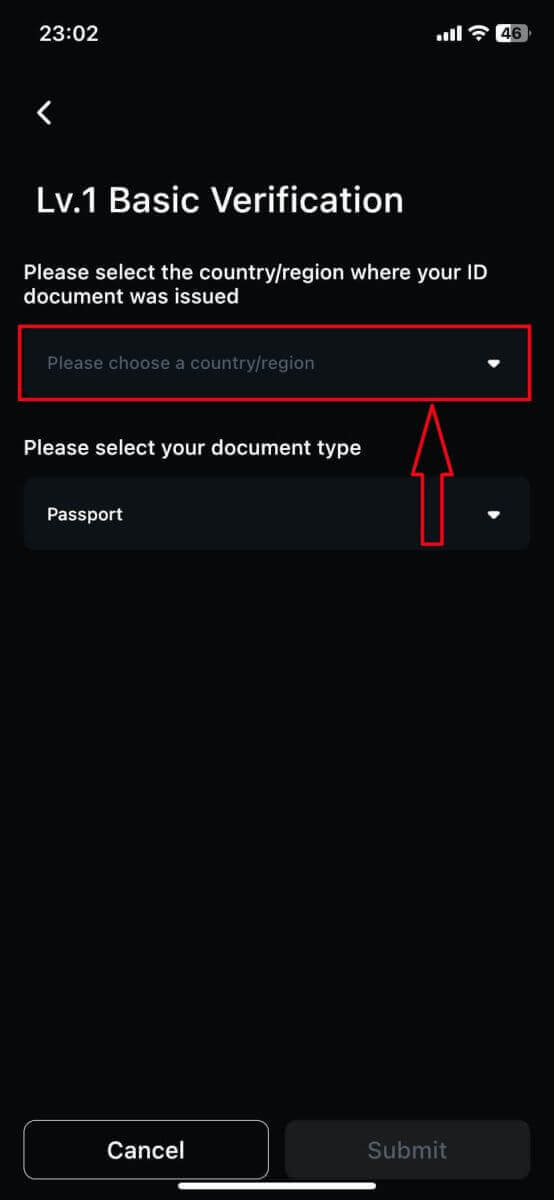
5. After that choose the type of your document and then upload a picture of it, make sure that the file is below 2MB.
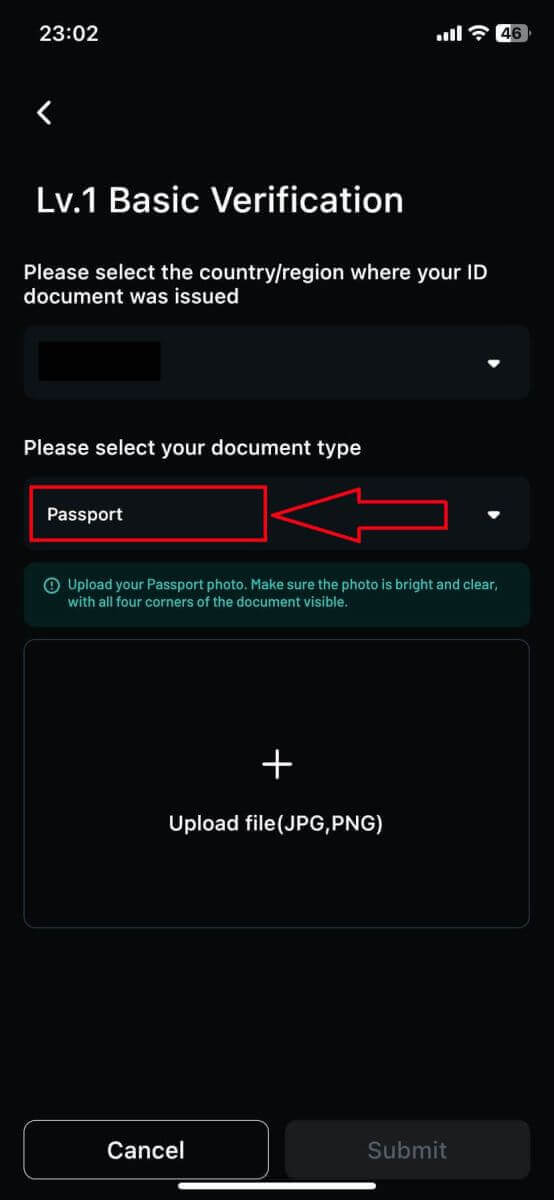
6. Click on [Submit] to submit your application for verification.
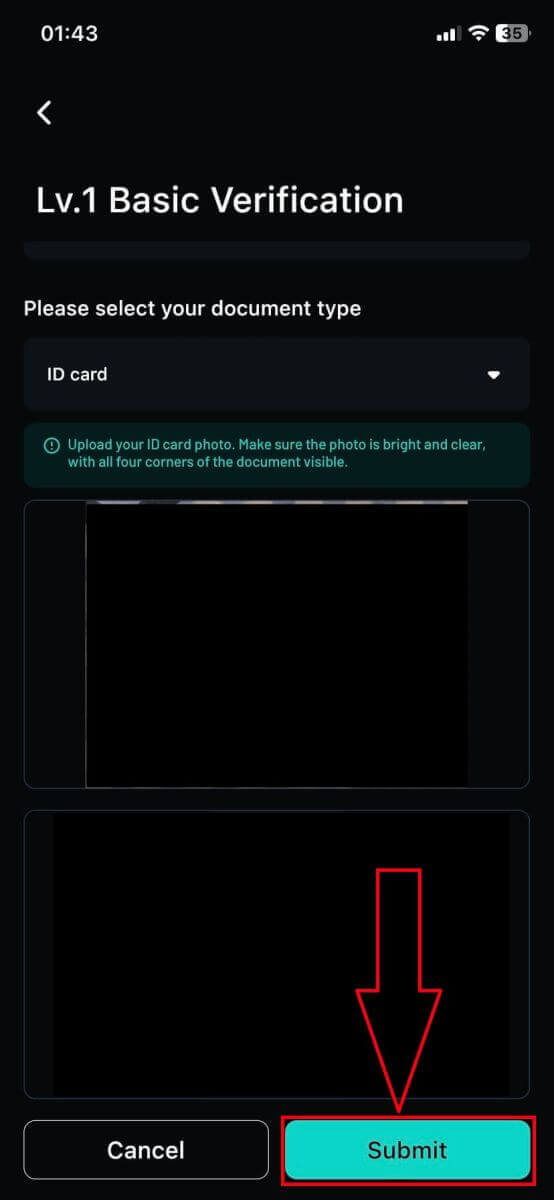
7. Your submission is successful, wait for the verification to be completed, expected within 3-5 working days! Click on [Confirm] to return to the home page.
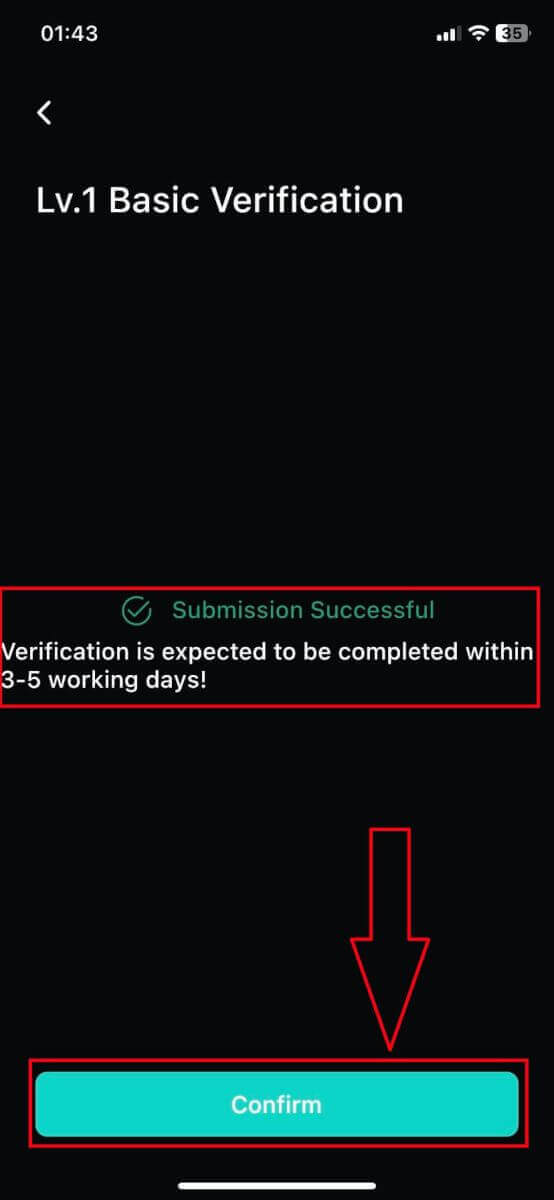
8. Here are the results of successful verification on the Zoomex app.
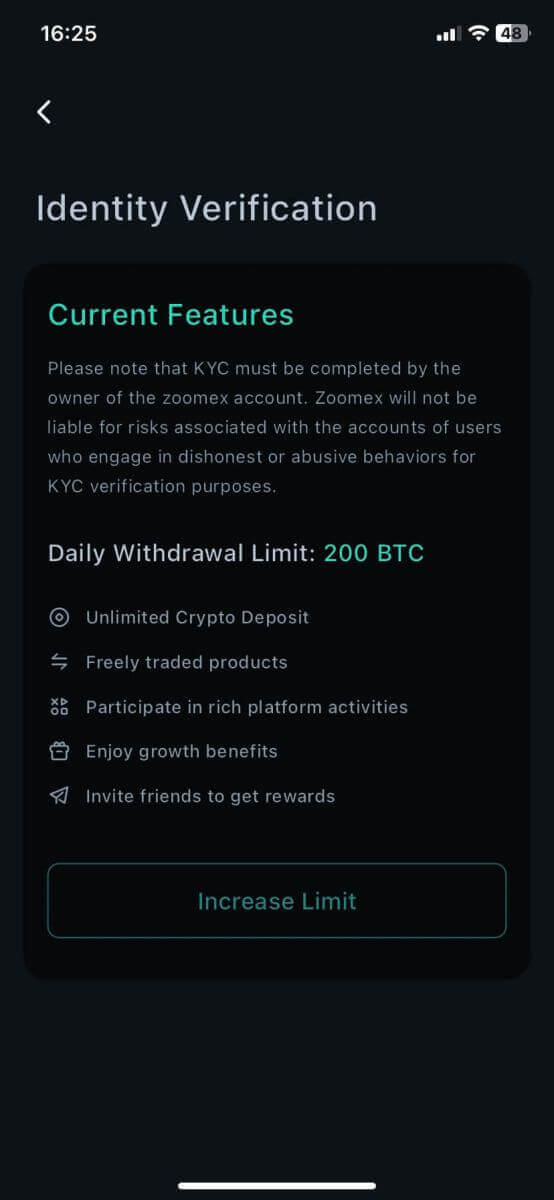
Frequently Asked Questions (FAQ)
What is KYC?
KYC means “know your customer.” KYC guidelines for financial services require that professionals make an effort to verify the identity, suitability, and risks involved, to minimize the risk to the respective account.
Why is KYC required?
KYC is necessary to improve security compliance for all traders.
Do I need to register for KYC?
If you want to withdraw more than 100 BTC a day, you’ll need to complete your KYC verification.
Please refer to the following withdrawal limits for each KYC level:
| KYC Level | Lv. 0 (No verification required) |
Lv. 1 |
|---|---|---|
| Daily Withdrawal Limit | 100 BTC | 200 BTC |
**All token withdrawal limits shall follow BTC index price equivalent value**
Note:
You may receive a KYC verification request from Zoomex.
How to submit a request for Individual Lv. 1
You may proceed with the following steps:
- Click “Account Security” in the upper right-hand corner of the page
- Click "KYC verification" and "Certification"
- Click ”Increase limit” under Lv.1 Basic Verification
Document required:
- Document issued by the country of residence (passport/ID card/driver’s license)
* Photos of the front and the back of the respective document
Note:
- Please make sure the document photo clearly shows the full name and date of birth.
- If your KYC document submission is rejected, please make sure your identification and essential information are clearly visible. Please resubmit the document with the necessary information clearly provided. Edited documents may be rejected.
- File format supported: jpg and png.
How will my personal information be used?
The information you submit is used to verify your identity. We will keep your personal information private.
How long does the KYC verification process take?
Due to the complexity of information verification, KYC verification may take up to 3-5 business days.
What should I do if the KYC verification process fails for more than 3-5 business days?
If you encounter any problems with KYC verification, kindly contact us via LiveChat support, or send us an email to this link here.


